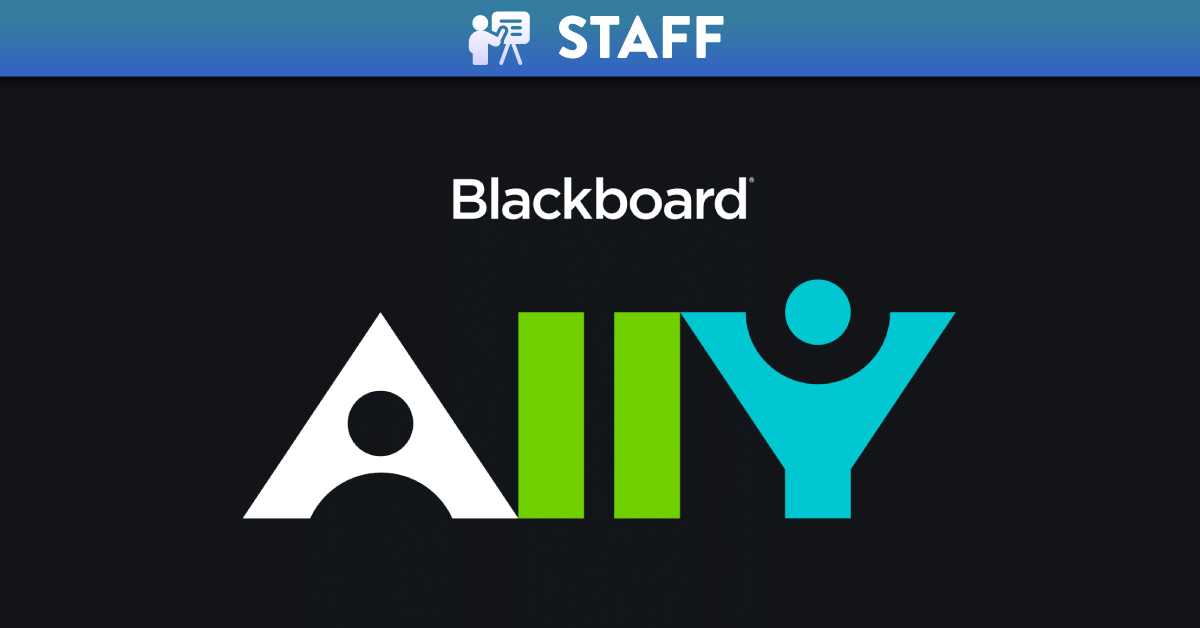
Blackboard Ally and Canvas
What is Blackboard Ally?
Blackboard Ally is a tool that integrates seamlessly with Canvas to make your digital content more accessible. It has been available in all Canvas courses from January 2021.
- It automatically checks course materials against WCAG 2.1 accessibility standards.
- It gauges the accessibility of your course content and delivers guidance to improve the accessibility of your content.
- It has the ability to provide students with accessible alternative formats of the original document provided by the instructor. This feature became available in Canvas from 14th June 2021.
Why is Blackboard Ally being implemented at Queen’s?
Accessibility promotes equality, diversity and inclusion. Not only is it morally and ethically the right thing to do, it is required by law. The new UK Digital Accessibility Regulations came into force on September 2018, and effect all public sector bodies including Higher Education. From 24 Sept 2020, these new regulations mean we have a legal obligation to make any material presented online fully accessible. As a public sector organisation, we must remove any obstacles or barriers to accessing content and services.
What are the Benefits for Staff & Students?
Benefits to Staff:
- Gauges the accessibility of your content with indicators & scores.
- Receive feedback & improve content accessibility with step-by-step instructions.
- Blackboard Ally automatically creates ‘alternative versions’ of your original files for your students.
Benefits to Students:
- Blackboard Ally creates multiple ‘alternative formats’ of your original documents so students can choose the best option to suit their learning needs.
- Alternative formats include: HTML, Tagged PDF, ePub, Electronic Braille, Audio, Beeline Reader or a Translated Version.
- Alternative formats can be downloaded anywhere that files are used.
For a brief overview of Alternative Formats for students, watch this short video:
What will this look like for staff?
The Course Accessibility Report:
You will find your Course Accessibility Report in the left-hand navigation menu of your course. (e.g. Ally Course Accessibility Report.) The report will show you this information:
- Accessibility score for the course
- Distribution of course content by content type (e.g. Word Documents, PDFs, Images, Pages etc.)
- List of all issues identified in the course (rated as severe, major & minor with an associated accessibility indicator and score.)
You will see all course content items that have accessibility issues, then access the instructor feedback to fix the issues. The report helps you determine priority and gives options for order of fixing. For example, content with most severe issues first or start with content that’s easiest to fix.
Example Report:
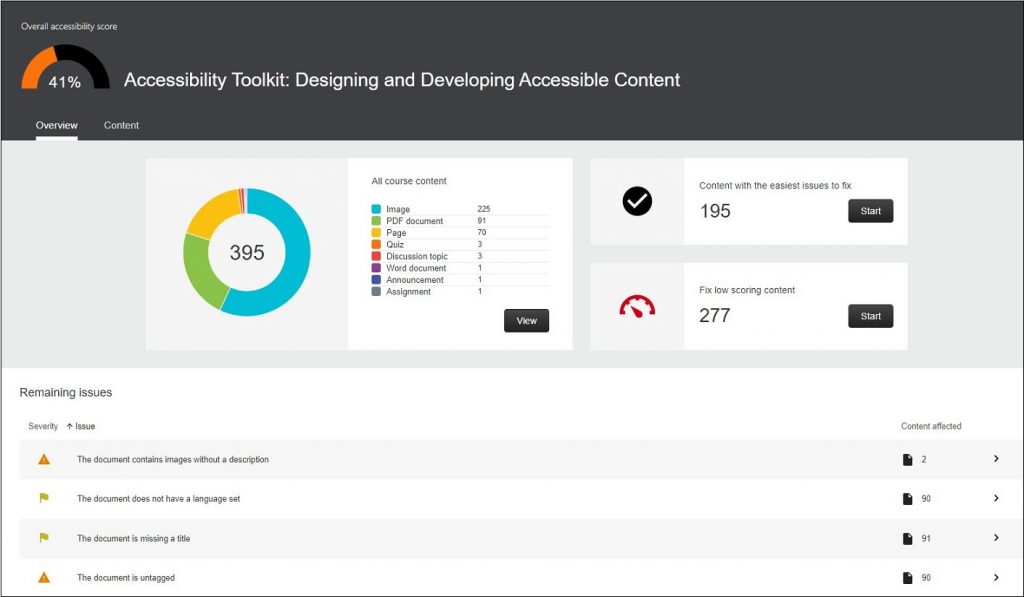
Accessibility Scores:
Scores range from Low to Perfect. The higher the score the fewer the issues.
- Low (0-33%): Needs help. There are severe accessibility issues.
- Medium (34-66%): A little better. The file is somewhat accessible and needs improvement.
- High (67-99%): Almost there. The file is accessible but more improvements are possible.
- Perfect (100%): Perfect! Blackboard Ally didn’t identify any accessibility issues but improvements may still be possible.
The Instructor Feedback Experience:
Blackboard Ally provides detailed instructor feedback and step-by-step support to help you learn about accessibility issues, why they matter, and how to fix them. Click the indicators to view the instructor feedback panel and follow the step-by-step guidance to address all the issues identified.
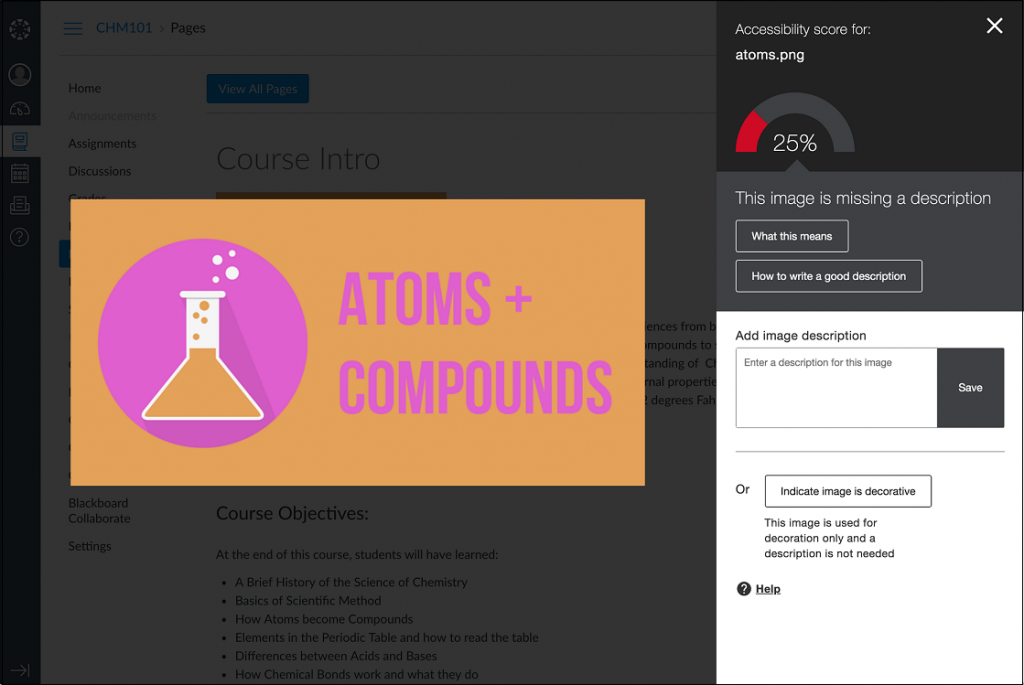
For a brief overview of the Ally Course Report and Instructor Feedback, watch this short video:
The Most Common Accessibility Issues:
In order of priority, content inside documents, content on Canvas pages, and images account for the majority of accessibility issues. The most common issues associated with these areas are outlined below.
Documents (e.g. Word, PowerPoint, PDF etc):
- Scanned documents (not recognised by screen readers.)
- Corrupted or password protected (documents can’t open.)
- Contrast issues, images that are flashing/seizure inducing or no description.
- Tables with no headers.
- Not tagged/no styles used/no language set.
Canvas Content (e.g. pages, announcements, discussions, quizzes, assignments etc):
- Contrast issues, no description or alternative text.
- No styles used (e.g. paragraph/headings.)
- Embedded videos with no closed captions.
Images:
- Contrast issues.
- No description or alternative text.
Tools to Fix these Issues:
- Accessibility Toolkit Course: This online, self-paced Canvas course for staff has been designed to; educate staff about accessibility, advise on how to create accessible content for learner variability, provide examples of good and bad practice, highlight tools staff can use to fix accessibility issues e.g. the inbuilt Canvas Accessibility Checker and Blackboard Ally.
- Canvas Content (e.g. pages, announcements, discussions, quizzes, assignments etc): Use the inbuilt Canvas Accessibility Checker inside the Rich Content Editor to receive guidance and fix accessibility issues.
- Documents (e.g. word, powerpoints, PDF etc) & Images: Blackboard Ally will gauge the accessibility of this content and provide an accessibility indicator and score. Click the indicator to receive step-by-step guidance and fix accessibility issues.





