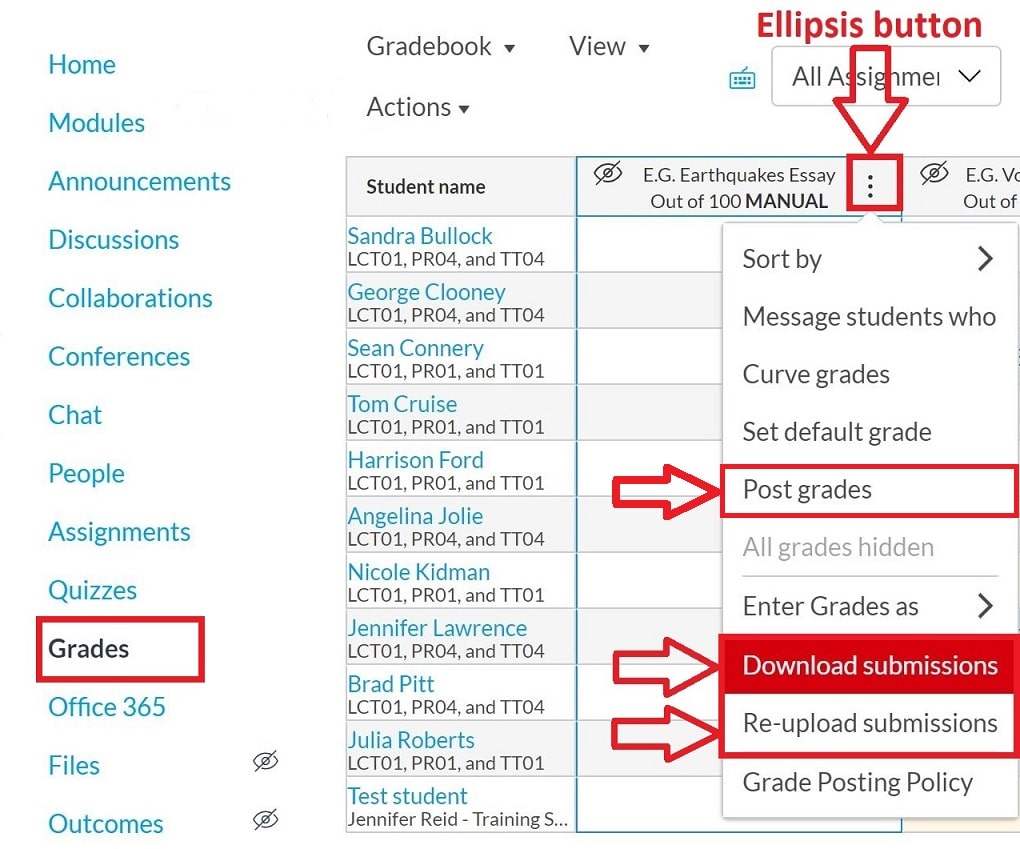Published in:
Assessment & Feedback
Marking Submissions In Speedgrader and Releasing Grades/Feedback in Gradebook
- Contact your school admin staff to add or amend staff roles (Teacher, TA, etc) in QSIS, these will transfer over to Canvas within 24-48 hours.
- If you need an external colleague (non-QUB staff) added to your course, contact your school admin staff to go through the 'additional persons' process.
- In your Canvas course, click ‘Grades.’
- Click the ‘Cogwheel’ (at top right-hand corner of the screen.)
- Click the ‘Grade Posting Policy’ tab.
- Ensure the radio button is set to ‘Manually Post Grades.’
- Click 'Update' (at the bottom right-hand side of the screen.)
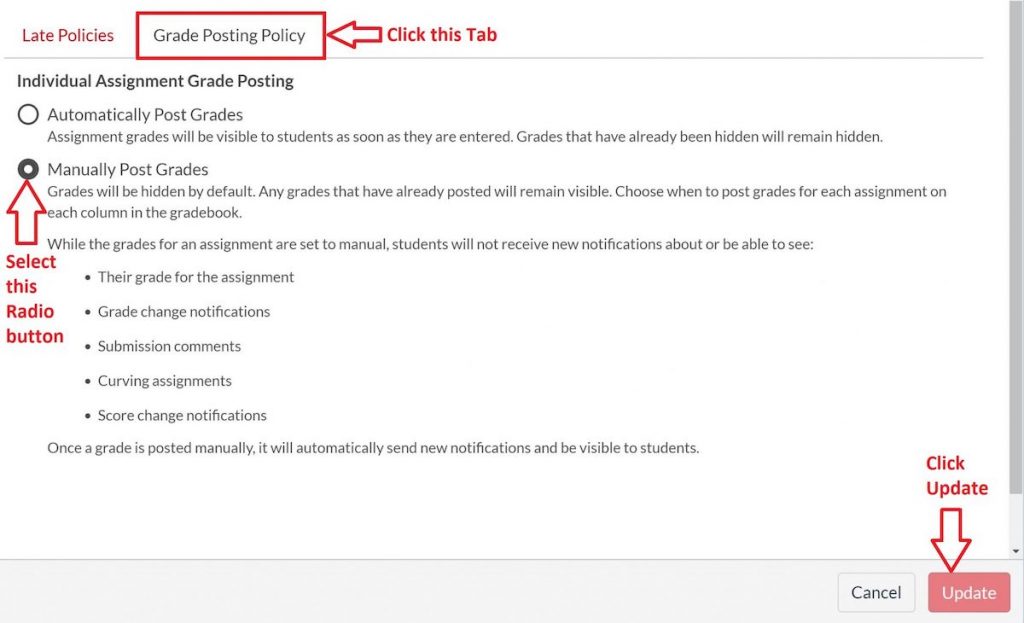
- In your Canvas course, click ‘Grades.’
- Click into the relevant 'assignment column' & 'student cell,' click the ‘arrow.’
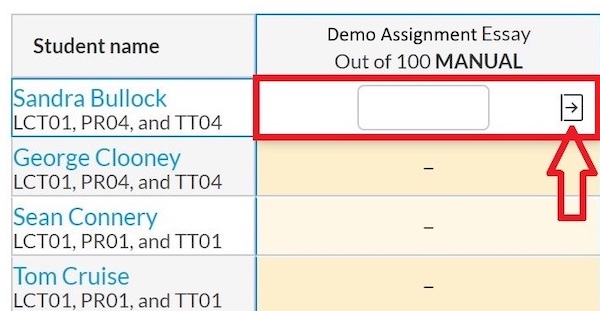
- A student ‘assignment tray’ will open on the right-hand side, click 'Speedgrader.'
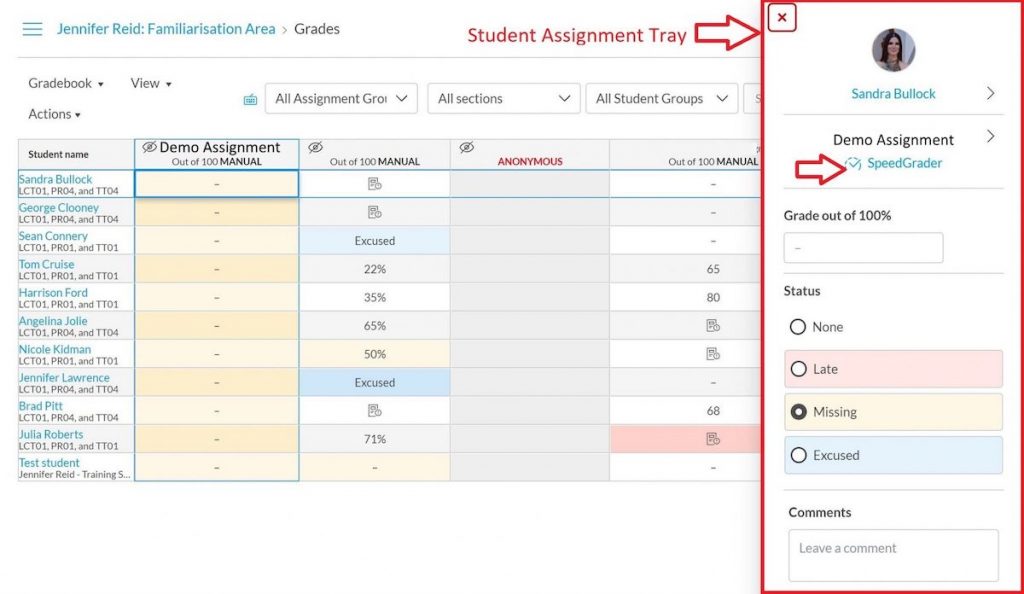
- Use the annotation tools (at the top of the screen) to mark the submission with specific 'inline comments.'
- Give the submission a 'grade out of 100.'
- View and use a rubric to mark (if the assignment was set up with a rubric.)
- Give the submission some general comments/feedback (don't forget to click 'submit.')
- There are additional feedback buttons/options to help you give rich feedback where applicable such as; file upload, audio/video feedback & speech to text (available in Chrome).
- Once the submission is marked/feedback given, use the arrows (at the top right hand side of the page) to move onto the next student submission.

This following blog post will show you how to use the Canvas Speedgrader, but it also give you ideas on how to enhance your feedback using the Canvas Speedgrader.
- In Gradebook, when you are ready to release the grades/feedback to students, click the ellipsis button (3 vertical dots) and click 'Post Grades' to complete this action. The 'eye icon' (signifying no visibility) on the assignment column will disappear once you 'post grades' to signify that the grades and feedback have been released and are now 'visible' to students.
- If you want to download all your submissions, then mark, you can upload this data back into Canvas. (Note: as long as you keep the 'file name' the same.)
- Click 'Grades,' click the 'ellipsis button' (3 vertical dots) beside the 'assignment title,' then click 'download all submissions.' (this will download all student submissions for this assignment onto your computer.)
- After marking, you can 'upload' these submissions as long as you keep the 'file name' the same.