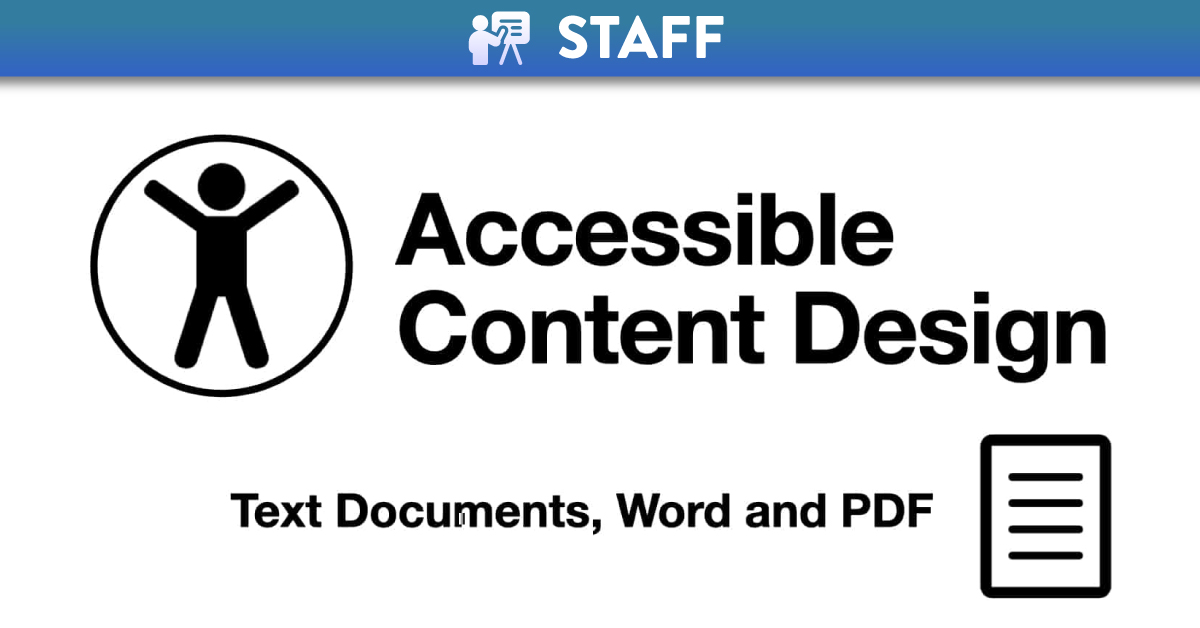
Accessible design for learner variability: Text
Text Documents, Word and PDF
When planning for alternative approaches to assessment which the University are advising at this time, it is more important than ever to ensure all documents designed and developed are inclusive and accessible to all students. This blog post outlines how to ensure that text documents (Microsoft Word and PDF) uploaded for online assessments are fully compliant in terms of accessibility.
When creating content, there are a few basic steps that should be followed in order to assure your content is accessible. The core steps needed for accessibility are the same regardless of whether your document is in HTML, Microsoft Word, Adobe PDF, or another document format. Content needs to be accessible. Accessibility is about designing out any unnecessary barriers that make it harder to engage and take part in any educational activities, such as assessments. For example, a screen reader will enable a blind user to access online content whilst text-to-speech will make it easier for a dyslexic student to read on screen.
CED have developed an Accessibility Checklist for staff that incorporates a full list of inclusive accessible design practices when developing content, that is underpinned by Universal Design for Learning (UDL) principles.
For a quick view on accessibility take a look at our short video or download the Accessible Poster for text documents or audio version of key tips developed by CED.
Accessible Content Design: Text Documents
Being fully compliant in Accessibility is now legislation in the UK where all content developers must follow the core principles outlined below:
1. Headings
Use a hierarchy of headings (e.g. by using the Styles pane toolbar in Word), such as Title, Heading 1, Heading 2, Heading 3 etc. This enables screen readers to identify headings for the listener and ease of navigation through the document for everyone. You may not like the default setting so if you want to change the font.
Right click the Heading > Click modify > Choose the font you want to change to.
2. Font and text
Use a minimum of font size 12 and 1.5 line spacing. Where there is sequential information use bullet points or visually represent content using a flowchart or timeline to make is easier to follow while avoiding large blocks of text. Avoid light coloured fonts as these are difficult to read.
Use Sans Serif font (e.g. Arial, Calibri, Century Gothic, Helvetica, Tahoma and Verdana) as they are more accessible. San Serif means ‘without the decorative line’ where letter shapes are well defined and regular in shape and size and display better on computers and mobile devices. Text is read from left to right and top to bottom for clear navigation, so use left aligned text for readability.
3. Plain Language
Ensure the document is written in clear, simple language using explicit terminology to communicate effectively. Avoid acronyms and jargon. You could include a glossary of terms for any difficult content that learners need to know throughout the module/course.
4. Alt text
Ensure to use alternative text or ‘Alt text’ to provide a meaningful description of an image, table, chart, graph, infographic or diagram. Alt Text or Image Description allows people using screen readers and text-to-speech tools to hear the content of an image read aloud. Alt text should be clear and concise (1-2 sentences) and explain the relevant content of an image. Alt text only has 125 characters so just point out key elements of the visual or graphic. If the visual is complex you may need to add a summary to describe it, outlining the key elements. If your graphic has text in it, this should be added to the Alt text or the longer description. If an image is there only for appearance, you can mark it as decorative or tag it as an artefact. Depending on the authoring tool you are using, select the “Mark as decorative box” or add “” in the description field.
5. Use Tables for Tabular Data
Tables can be a great way to organise information, but if they aren’t done correctly, they can be difficult for people to navigate using asisstive technologies. If you add a table to your document, make sure that you are using the table for data and not for layout. This means that your rows and columns align and you don’t have any blank cells. You also want to make sure your table has a repeating header row. When deciding on a structure for tables, remember they are read from left to right and top to bottom.
6. Hyperlinks
Use hyperlinks to describe where the reader will end up. You may want to link to additional resources from your document but it is better not to add a long URL directly to your document. It is recommended that you create descriptive text about where the URL is directing the reader so it can be easily read by a screen reader. For example, the ‘Formative Assessment’ details can be found on the home page, where formative assessment is the hyperlink. There is no need to write ‘click here’, ‘read more’ or ‘for more info’. Avoid underlining text for emphasis but rather use the bold function.
7. Style and Formatting
Use short sentences – approximately 15 to 20 words in length is plenty. If using longer sentences ensure you do not have more than three items of information. Use active verbs rather than passive. For example: ‘I will communicate to you through email’ (active) rather than ‘an email will be issued through the communication of email (passive).
8. Be Consistent
Like all documents be consistent with the layout, style and structure, use of colour and font.
9. Accessibility Checker
Use built-in accessibility checkers to identify any accessibility issues in the document.
10. Upload Content to Canvas or Email Students
After you’ve finished writing your document, you’re ready to upload it into Canvas or email it to students. For best access, upload it as both as a Word Doc and a PDF. The native file format (Word) is better for accessibility, while PDF can ensure students on devices without MS Office can still access it. To ensure hyperlinks work and retain formatting when converting to PDF, ensure the following:
- In Word for Windows choose the File > Export > Create PDF
- In Mac choose File > Save as > PDF option
- For LaTeX users UCL have outlined how to make documents Accessible.
Remember: If you make the Word document fully accessible, when you concert it into a PDF, it will also be more accessible but you still need to check to ensure the PDF if fully compliant in terms of accessibility. Also, learn about creating accessible PDFs in Adobe and also how to create accessible PDFs from Microsoft Word.
Watch our short video below for more accessibility tips when using the Rich Content Editor in Canvas.





