
Turnitin Guide
Please note that the guidance on this page relates to the LTI 1.1 Turnitin integration in Canvas. The Turnitin Canvas Plagiarism Framework (Turnitin CPF) Integration is now available for Canvas Assignments that require Similarity Reports. Learn more about CPF benefits and view the CPF guide for staff.
How to use Turnitin
To create a Turnitin Assignment in Canvas follow the normal process you would when creating an assignment in Canvas, populating all fields and settings as required.
If you wish an assignment to be marked anonymously, the anonymity setting will have to be set in Canvas. In Canvas, select ‘Graders cannot view student names’ when setting up the assignment, this will also set the assignment as anonymous in Turnitin.
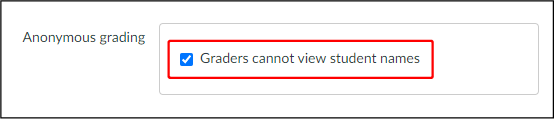
Note: The Canvas supplier advises that in order to maintain consistent formatting, it is recommended to advise students to submit files in pdf format, rather than doc. Different programs will read and display document formatting differently. Converting documents with complex formatting to PDF can help reduce the conversion errors because of the way PDF handles charts, images, equations and other formatting.
Please note that the ‘allowed attempts’ field in the Canvas assignment settings does not apply to Turnitin assignments in Canvas. Therefore it is recommended that this field is not changed from the default setting of ‘unlimited’. Submission/attempt settings can be adjusted via ‘submission settings’ and ‘similarity report’ under the ‘optional settings’ of the Turnitin assignment inbox window (see next section ‘The Turnitin window’).
Set Submission type as External tool and select Find.
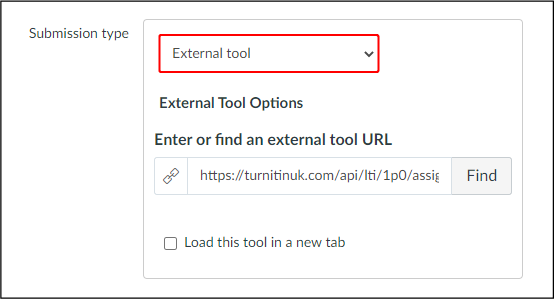
Scroll down and select Turnitin UK, selecting this will populate the URL field, now select the Select button to continue.
NOTE: DO NOT tick the “Load in a new tab” box as the Turnitin window won’t load on the same page within Canvas.
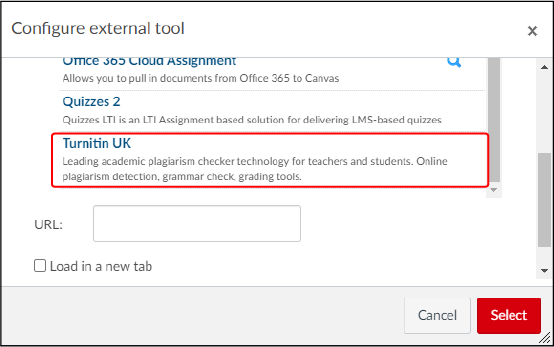
Set the following dates in your Canvas assignment settings:
- Due date/time: (i.e. assignment end date/time. Any submissions after the due date/time will be flagged as ‘late.’)
- Available from date/time: (i.e. portal opening: assignment start date/time. This will transfer into the Turnitin assignment settings.)
- Until date/time: (portal closing: students will not be able to access the Turnitin assignment in Canvas once this date/time has passed.)
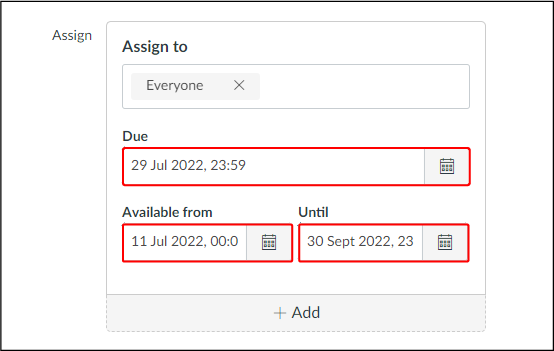
NOTE: Turnitin does not support differentiated due dates. For a Turnitin assignment, please do not use the +Add button to assign individual students with different Due Dates. If differentiated due dates are required, a separate assignment should be created for each due date with the relevant student(s) assigned to it.
Select Save & publish to publish this assignment or Save to save the assignment without publishing. The Turnitin LTI Tool window will be launched in Canvas.
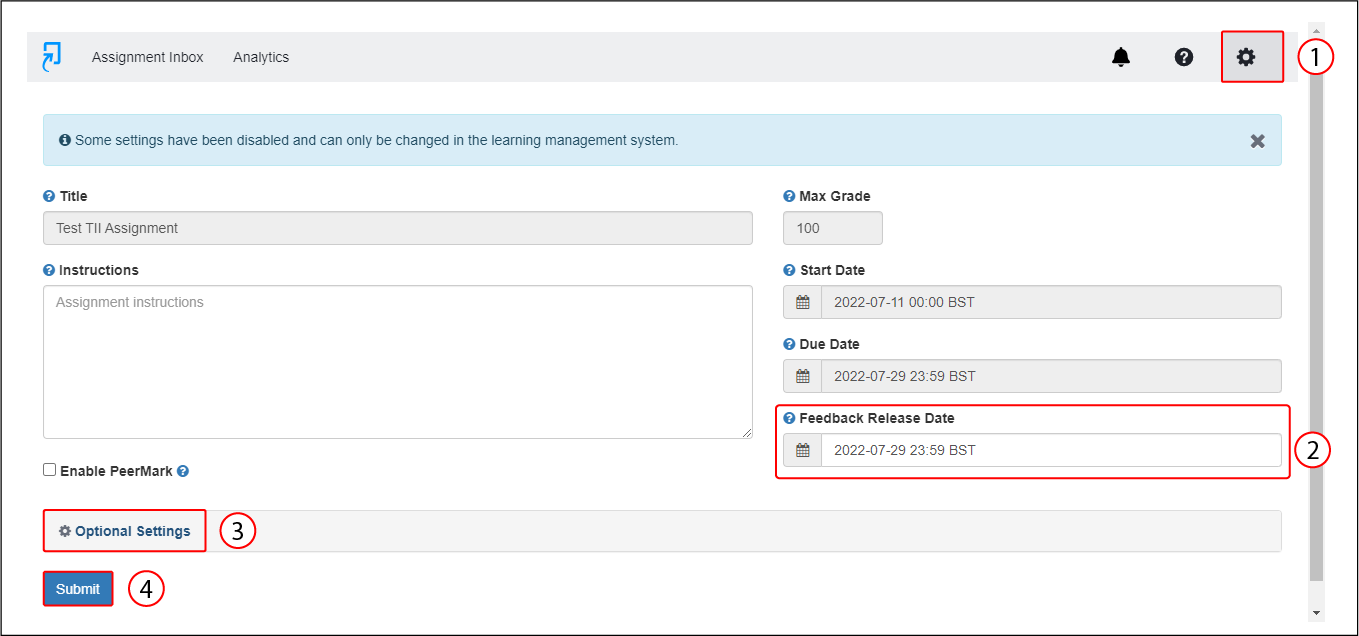
Settings:
Click on the Settings tab (1) within the Turnitin window. You will see an alert that “Some settings have been disabled and can only be changed in the learning management system”. This means that certain fields are greyed out (i.e. those which have transferred from Canvas, e.g. “Max Grade”, “Start Date”, “Due Date” etc.).
IMPORTANT NOTE: It is important to reset the “Feedback Release Date” (2). This date automatically defaults to the Canvas set “Due date” and may cause an error if not changed. In addition, it will also turn off anonymity within Turnitin from this date. It is recommended that you select a date far into the future to avoid any potential issues.
Select “Optional Settings” (3) to choose more detailed Turnitin options and preferences.
Optional Settings:

Submission Settings:
View the Turnitin Guides for more information on the optional settings.
Select the options based on the nature of the assignment and/or your requirements (e.g. choose whether submissions are stored in the Turnitin Standard Paper Repository and what search targets submissions are compared against etc.)
It is important to tick the “Allow late submissions” box (5), as if this is not ticked, Turnitin will not allow any submissions after the due date.
You will also notice that “Enable anonymous marking” (6) will be automatically ticked or unticked as this information is automatically transferred from your assignment set-up in Canvas.
Similarity Report Settings:
Select your Similarity Report settings and decide when reports are generated and how often students can resubmit.
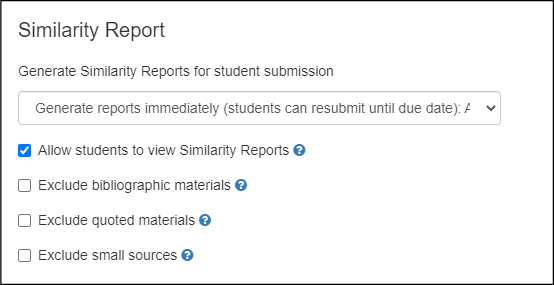
 IMPORTANT NOTE
IMPORTANT NOTE 
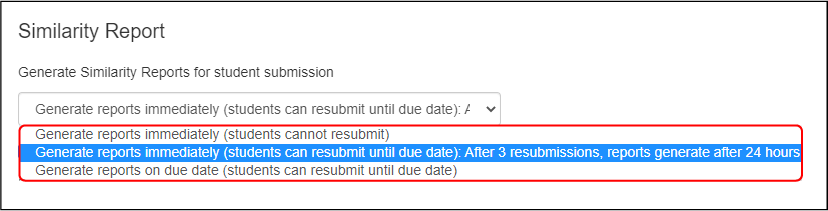
Option 2: the setting “Generate reports immediately (students can resubmit until due date) After 3 submissions, reports generate after 24 hours” is the recommended option in order to maximise Turnitin’s potential as a learning tool.
Option 3: If the setting “Generate reports on due date (students can resubmit until due date)” is applied, please note that some users are experiencing an issue where the Similarity Report does not generate in certain areas in Canvas such as SpeedGrader/Gradebook. In this case, the similarity reports are not generated for any students that submitted their assignment PRIOR TO the due date (if they submit ON the due date the report will be generated in these areas).
It is recommended that this setting is not used. The similarity report should still be available in the Turnitin Assignment Inbox in the Canvas assignment page, as this area is not affected. Should you have any existing assignments affected by this issue, please raise a ticket through the ‘Help’ menu in Canvas, referencing the module code and assignment details.
Additional Settings:
Check the box ‘Save these settings for future use’ if you want the settings you have chosen to be saved/held for any future creation of Turnitin assignments.
Choose “Submit” (4) to save all your Turnitin options.
Similarity Reports can be accessed from the Assignment Inbox (7) in the Turnitin window, on the Canvas assignment page.
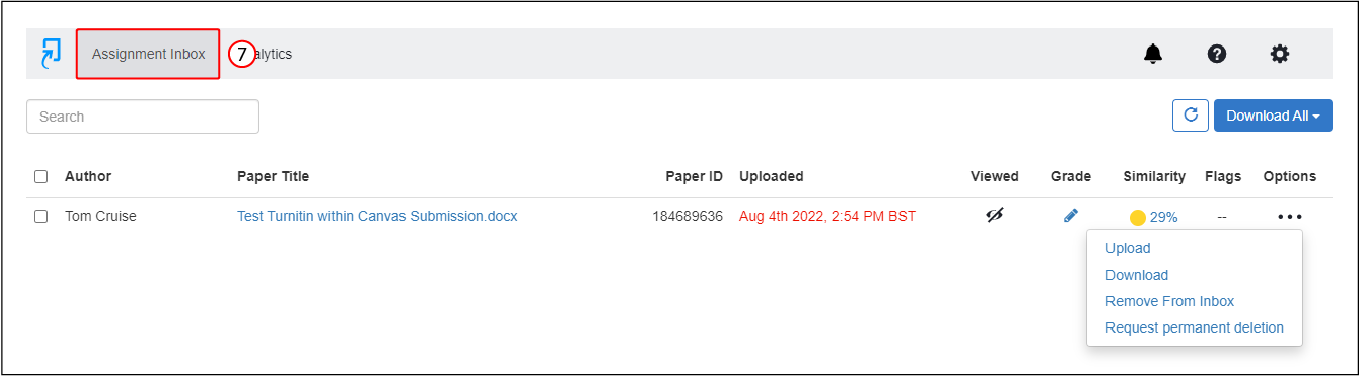
Select the similarity score from the % column to open the document viewer. The score sits alongside its responding colour.
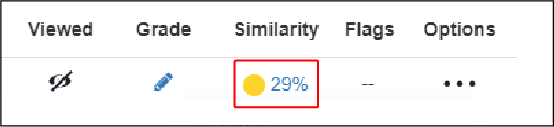
The Similarity Report is the result of comparison between the test of the submission against the search targets selected for the assignment; this may include billions of pages of active and archived internet information, a repository of works previously submitted to Turnitin, and a repository of tens of thousands of periodicals, journals, and publications. Any matching or highly similar text discovered is detailed in the Similarity Report available in the Assignment Inbox. To find out more access the Similarity Report Guide available on the Turnitin Website.
To download assignment papers submitted or reports associated with the assignment, select Download all. Alternatively, you can select the users whose papers or reports you would like to download and then select Download Selected.

You can also view Similarity Reports through SpeedGrader in Canvas by clicking on the % similarity score coloured icon.
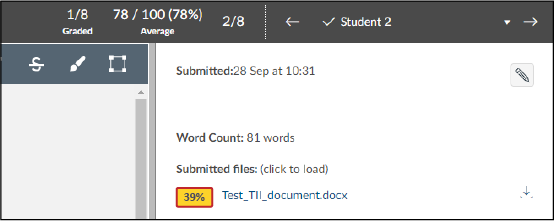
It is recommended that grading and feedback for Turnitin assignments in Canvas is provided through the Canvas Gradebook/SpeedGrader. You can also provide grades and feedback by using the Turnitin Grading Tools in Turnitin Feedback Studio.
Canvas Gradebook/SpeedGrader:
Here, you mark, provide feedback and add grades as you would a Canvas assignment. The only difference in a Turnitin assignment is that an icon appears showing the % similarity score (in Canvas Speedgrader) which links to the Similarity Report. When this is selected, Turnitin opens in a separate window.
Turnitin Grading Tools/Turnitin Feedback Studio:
Student submissions will be listed within the Turnitin Assignment Inbox on the Canvas assignment page. To access the assignment’s grading tools to begin grading a student’s paper, click the blue pencil icon. Alternatively, click the grade you have assigned to the paper to make any changes. Further detail on the Turnitin Grading Tools/Turnitin Feedback Studio and how these can be used is available on the Turnitin Website.
NOTE: Turnitin grades pass to Canvas, but Canvas grades do not pass to Turnitin.
No feedback is passed to Canvas SpeedGrader from Turnitin, therefore if a staff member has given feedback in Turnitin Feedback Studio the student will need to go to the assignment page in Canvas and view their feedback by clicking on their submission within the Turnitin Assignment Inbox. This will be visible up to the Until Date that has been set, if any, in the Canvas Assignment and will only be visible if the Turnitin Feedback Release Date has passed. Also, Grades will only pass to Canvas SpeedGrader from Turnitin when the student has submitted correctly to the assignment through Canvas.
Watch the video below for an overview on how to set up a Turnitin assignment and the additional ‘optional settings’ that you should check.
Considerations and Known Issues
The following is a list of consideration and know issues which currently exist with Turnitin and Canvas. Please be aware of the issues if you intend to use Turnitin within Canvas:
In the Turnitin ‘Optional Settings’ you need to tick to ‘Allow Late Submissions’. This will ensure that any students who miss the due date and have not already submitted an assignment can still submit.
Turnitin does not allow resubmissions to be made once the assignment Due date has been reached. I.e. if a student has already made a submission, they will not be able to make another submission after the due date has passed.
By default if an assignment is set to be graded anonymously in Canvas it will have a manual posting policy in place, i.e. students will not be able to view any grades or feedback given in Canvas SpeedGrader/Gradebook until the grades have been posted (when the grades are posted the anonymity in Canvas SpeedGrader and Gradebook will be removed).
Students will however, be able to view any grades or feedback given in Turnitin when the Feedback Release Date has passed and this will also turn off the anonymity within Turnitin, therefore an appropriate date should be selected.
Please note you may experience an error when attempting to enter an anonymous Turnitin assignment in Canvas after the Turnitin Feedback Release Date has passed. To help avoid this from occurring, it is recommended that the Turnitin Feedback Release Date is set to a date far in the future and that grading and feedback is provided using Canvas Gradebook/Speedgrader as an alternative to using Turnitin Feedback Studio tools.
Should you experience this error please raise a ticket through the ‘Help’ menu in Canvas referencing the module code and assignment affected.
If you want to use a Canvas rubric for the assignment, you must add the rubric before setting the External Tool/Turnitin submission type. Create the assignment with any other submission type (e.g. such as online/file upload), save the assignment, add the rubric, and then edit the assignment to select External Tool/Turnitin. Students can view Canvas rubrics for Turnitin assignments at any time on their Submission Details page in Canvas but they will not be able to see their marked rubric score/feedback unless the grades and feedback have been made available for students to view.
There is an option to add a Turnitin rubric in the Turnitin Optional Settings. However, this is not recommended as it presents no real benefit if marking directly in Canvas.
Cloud submissions allow students to directly load a file from OneDrive/Google Drive/Dropbox. Students can use their University O365 OneDrive to submit an assignment to Turnitin in Canvas.
Students should submit in Canvas using a desktop or laptop computer only. Supported browsers for Canvas can be viewed in this Canvas Guide. Mobile browsers and Canvas Apps have limited functionality and it is recommended that these platforms are not used to access Turnitin Assignments in Canvas.
Turnitin does not support differentiated due dates. For a Turnitin assignment in Canvas, please do not use the +Add button to assign individual students with different Due Dates. If differentiated due dates are required, a separate assignment should be created for each due date with the relevant student(s) assigned to it.
If a student submits directly through Turnitin, their submission and similarity report will not pass to Canvas and it will not be possible to provide feedback on the submission using the Canvas SpeedGrader. If this happens please see this advice.
It is recommended that you provide clear instructions to students on how they should submit to the assignment through Canvas only and not through Turnitin directly. These instructions could be provided on the assignment description page in Canvas.
Turnitin cannot be used for group assignments.
Grades pass from Turnitin to Canvas but do not pass from Canvas back to Turnitin.
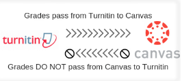
If you have used the Turnitin Feedback Studio to grade and provide feedback for students, the grades will transfer to the Canvas Gradebook but the feedback will not.
We recommend using SpeedGrader and Gradebook (Canvas tools) for marking and feedback where possible to avoid confusion and ensure students can see all marks and feedback.
It is recommended that you add specific Turnitin information to all Turnitin assignments on Canvas. Some students are still submitting assignments to the Turnitin website directly. This means that the submission and similarity report will not pass to Canvas and it will not be possible grade or provide feedback using SpeedGrader. See this blog post for more information.
To avoid any potential submission issues, please provide your students with accurate submission information and also link to the student guide in your assignment description by adding the following example text:
- DO NOT login and submit your assignment directly through the Turnitin website. Upload your submission here.
- If you are having difficulties submitting you should submit a Support Ticket via the Help Menu in Canvas as soon as possible.
- Please see Student Guide – How to use to Turnitin in Canvas for more information.

You cannot restrict student submission types. By default, Turnitin always allows students to submit their assignment as a text entry or upload any supported file type. See the full list of supported documents and unsupported file types on the Turnitin website.
Students can not submit multiple file uploads.
Turnitin submissions require a minimum of 20 words, a maximum of 800 pages, and a maximum file size of 100 MB.
To help you to understand all the settings available and correctly customise assignments, it is recommended that you familiarise yourself with the comprehensive Canvas Turnitin LTI Instructor guides which are available on the Turnitin Website.
To facilitate upgrades and perform system maintenance Turnitin will occasionally be taken offline, you can view the system status and both scheduled and unplanned downtime on the Turnitin Status Page.


