
Examinations and Tests
Appropriate use of Assignments
Schools are advised to use Assignments rather than Quizzes to support online examinations. The use of any real time quizzing system should be avoided as it relies on students having bandwidth and equipment to submit in a short time-frame, which really puts concentrated pressure on the system.
By following the important steps outlined further below you will minimise the risk of any problems with student submissions or with students accessing the assignment ahead of the scheduled exam date.
Anonymous Grading: The QUB Handbook of Assessment Guidance and Support requires Anonymous Marking for assessment, where possible. The way in which Canvas applies fully anonymous grading means that schools may have difficulty when it comes to identifying students with exceptional circumstances or late submissions. This is an issue common across all UK Universities who are currently using anonymous marking functionality in Canvas. Link to information on key considerations when using Anonymous grading in Canvas.
Use of Turnitin – The system supplier (Turnitin) are experiencing ongoing issues resulting in a poor student and academic experience. As a result, Schools are advised NOT to use Turnitin for online examinations at this time (i.e. exams with less than 24h duration, see options 1 and 2 as described on previous page). The Canvas Team continue to monitor the response of the Turnitin supplier to these issues, but there is the potential for these to impact Turnitin assignments within Canvas. See latest guidance on use of Turnitin:
Turnitin within Canvas: Staff Guide
Use Assignments rather than Quizzes – The use of any real time quizzing system should be avoided during formal examination periods, as it relies on students having bandwidth and equipment to submit in a short time-frame, which really puts concentrated pressure on the system. In this current situation, schools are advised NOT to use Canvas Quizzes for online examination.
School based decision to support local contexts – There are different options to consider with assignment settings to suit local contexts. Schools need to take firm decisions on approach and communicate effectively to staff. For example, a school decision around setting of the assignment ‘until date’ or decisions around avoiding use of rubrics in cases where multiple graders are involved in the marking process etc. needs to be agreed.
Use of 3rd Party Tools/Apps – During previous examination periods, a number of students encountered difficulty when using unsupported 3rd party tools such as Microsoft LENS. It is recommended to only use tools supported by the University. If Schools do have a requirement to use unsupported tools, provide clear guidance to students on how to use and instruction on alternative submission options should they encounter any issues submitting via Canvas.
Consider all eventualities – Schools should stagger start times of online exams across the Faculty, to smooth online assessment peaks in the system. For time bound assessment, consider a mock test so that students are comfortable with the process. Have a Plan B in place for submission, e.g. use of email to submit files.
Important steps to create question banks, groups and question types in Quizzes
There are a few steps that you should undertake prior to creating your assignment in Canvas to ensure the process is a seamless as possible and that you create them in a way that does not impact on any students currently enrolled in the course. To get started, watch the instructional video below or refer to the step-by-step guidance further below.
VIDEO
Link to video guidance for step by step instruction on how to Steps to Prepare
INSTRUCTIONAL TEXT
 Ensure that the Grade Posting Policy is set to ‘Manual’
Ensure that the Grade Posting Policy is set to ‘Manual’
The Grade Posting Policy is set to ‘Automatic’ by default. If this is not changed to ‘Manual’ then any grades that are input into Canvas will be released to students immediately. The steps to do this are as follows:


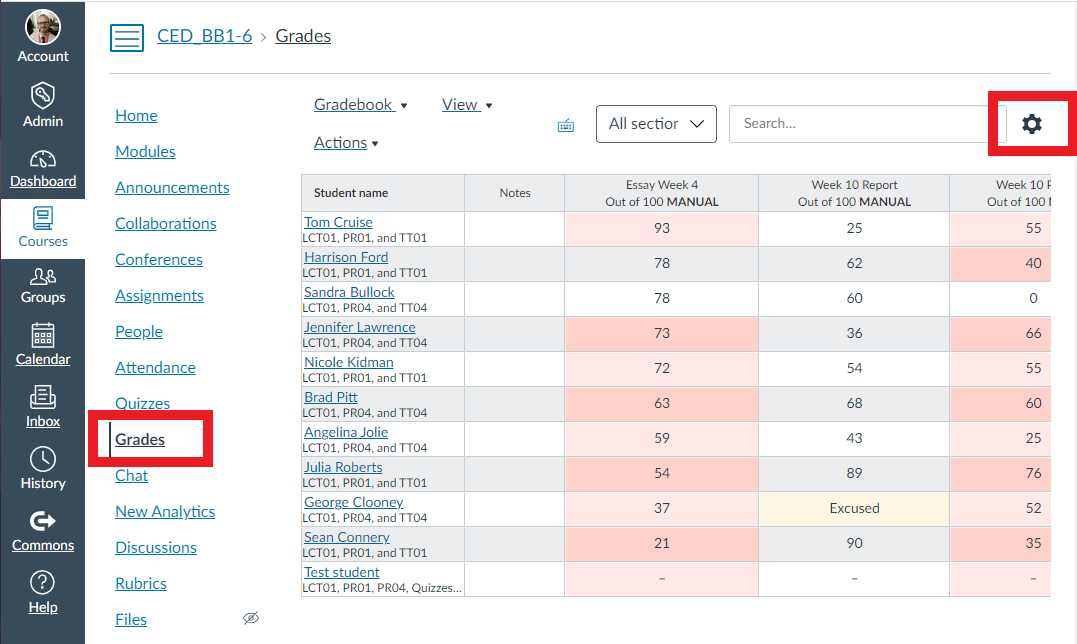

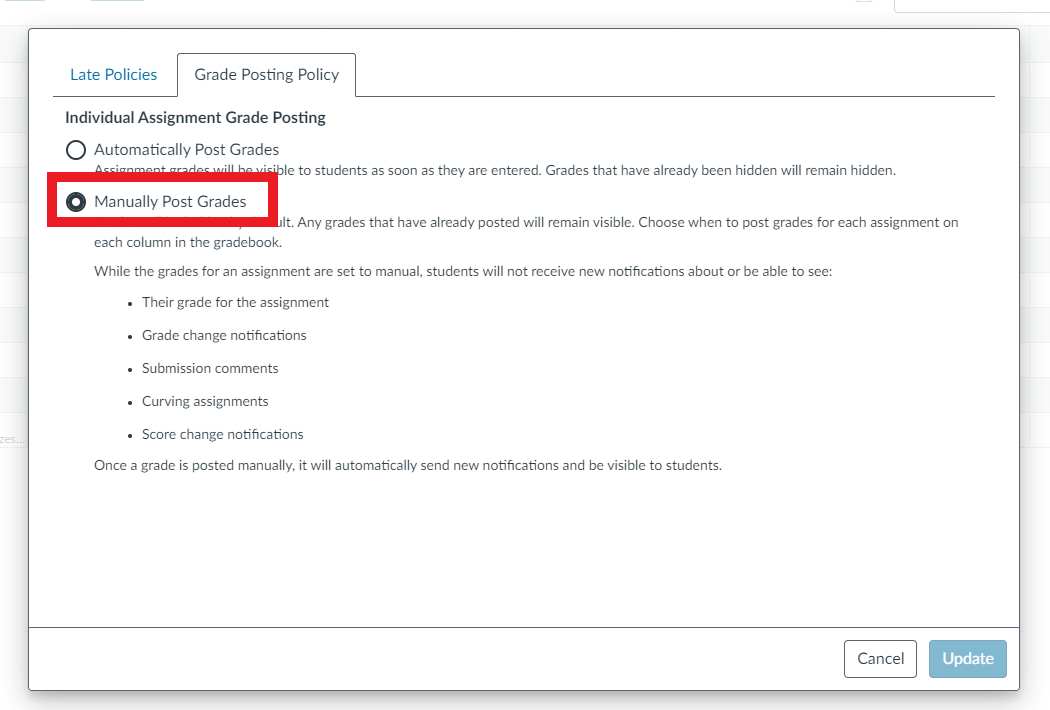
 Hide Running Grade Totals
Hide Running Grade Totals
Canvas automatically provides the student with a running total based on assessment taken to date. To avoid potential confusion and anxiety we advise hiding this total. The steps to do this are as follows:


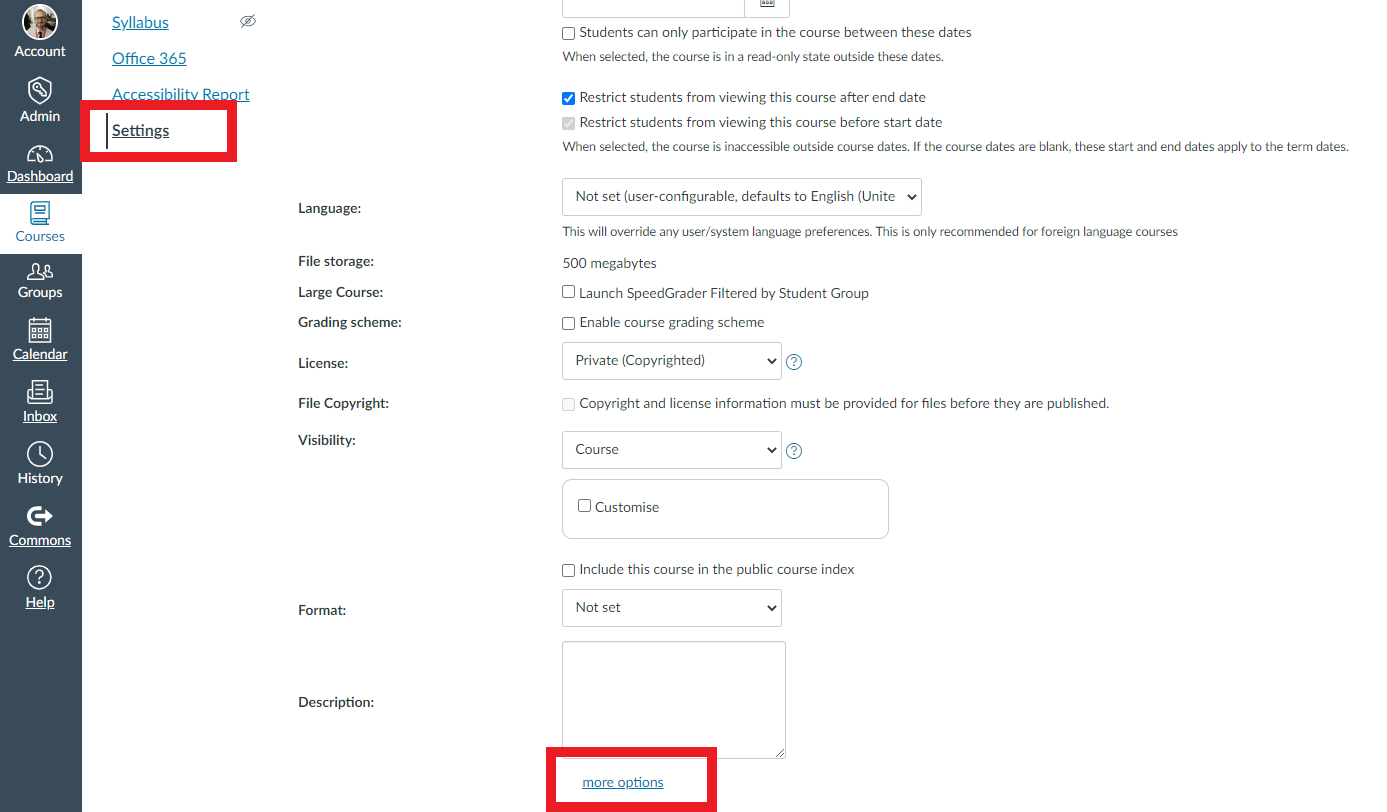

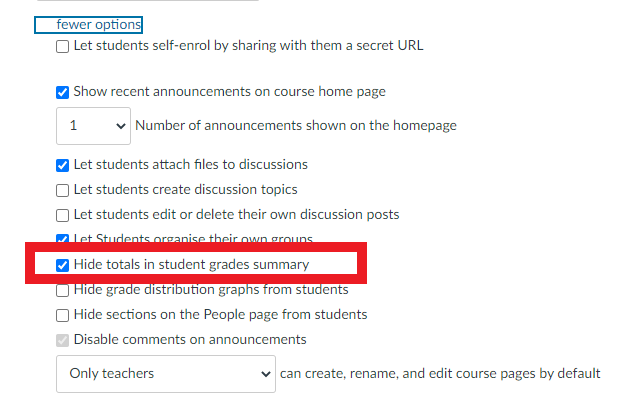
 Create an Assignment Group for your Exam / Class Test
Create an Assignment Group for your Exam / Class Test
In order to weight your assignments as required, you will need to create an ‘Assignment Group’ for each one. You will then be able to weight the groups using the ‘Assignment Groups Weight’ function. The steps to do this are as follows:


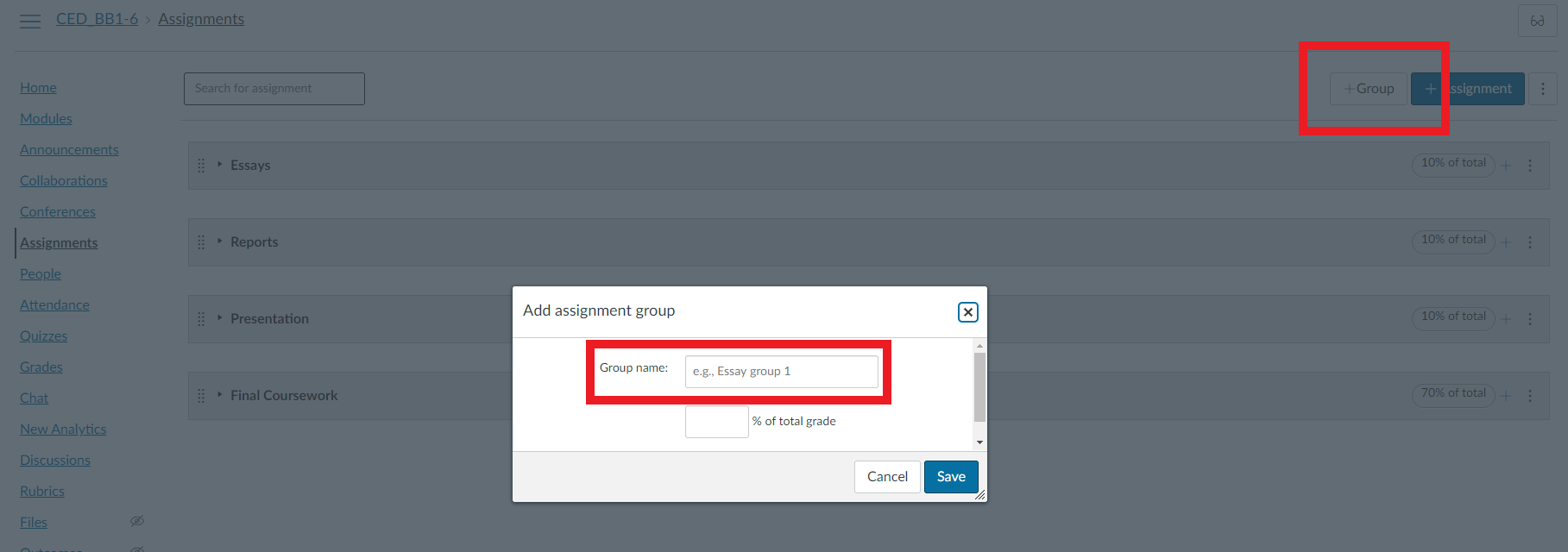

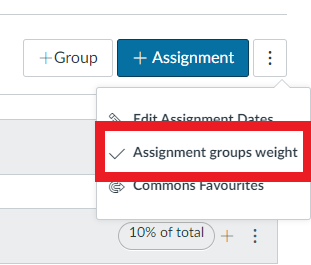

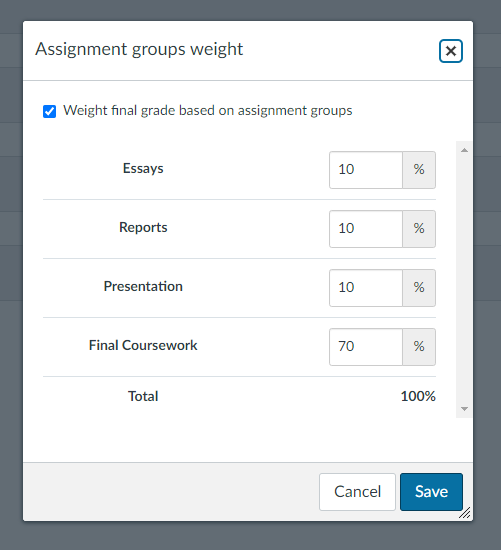
Before you upload the file for your Examination / Test, set it up using the steps below. Once this is done you can securely upload and link the file containing the instructions using the next part of the guidance. By following the steps below you will minimise the risk of any problems with student submissions or with students seeing the assessment ahead of the examination date.
Watch the instructional video below or refer to the step-by-step guidance further below.
VIDEO
Link to video guidance for step by step instruction on how to Set up Examination / Test
INSTRUCTIONAL TEXT
 Make the instructions clear and unambiguous
Make the instructions clear and unambiguous
You should give instructions in a way that leaves no room for ambiguity and makes it clear exactly what students need to do.
Step 1: In your Canvas course, click on ‘Assignments.’ and then ‘+Assignment’ to start setting up your assignment.
Step 2: Give your assignment a title and enter all the ‘instructions to students’ into the into the box (see image below).
Note: The Canvas supplier advises that in order to maintain consistent formatting, it is recommended to advise students to submit files in pdf format, rather than doc. Different programs will read and display document formatting differently. Converting documents with complex formatting to PDF can help reduce the conversion errors because of the way PDF handles charts, images, equations and other formatting.
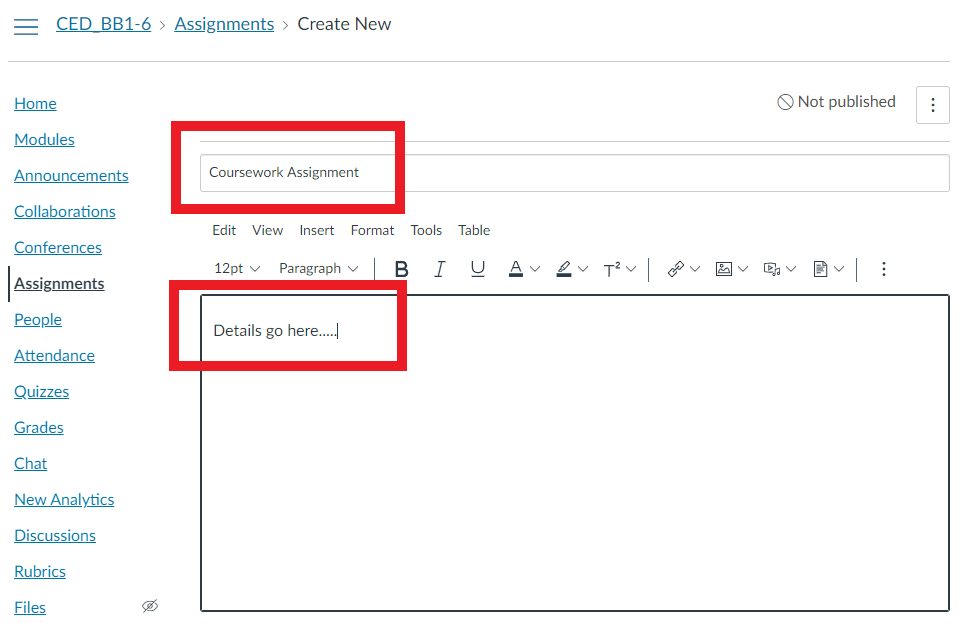
 Follow the detailed set-up outlined in the assignment checklist
Follow the detailed set-up outlined in the assignment checklist
The checklist outlines the key settings that need to be considered when creating your assignment to ensure that there are no problems and that students will be able to submit without difficulty. Some of the main ones are outlined below.
Points: Set to 100
Assignment Group: Place your ‘Assignment’ into the new ‘Assignment Group’ you created earlier.
Display Grade As: Set to ‘points.’
Submission Type: Set to ‘online and ‘file upload.’ (Note: Turnitin assignments are NOT recommended)
Group Assignments & Peer Reviews: Only tick these options if this applies to your assignment.


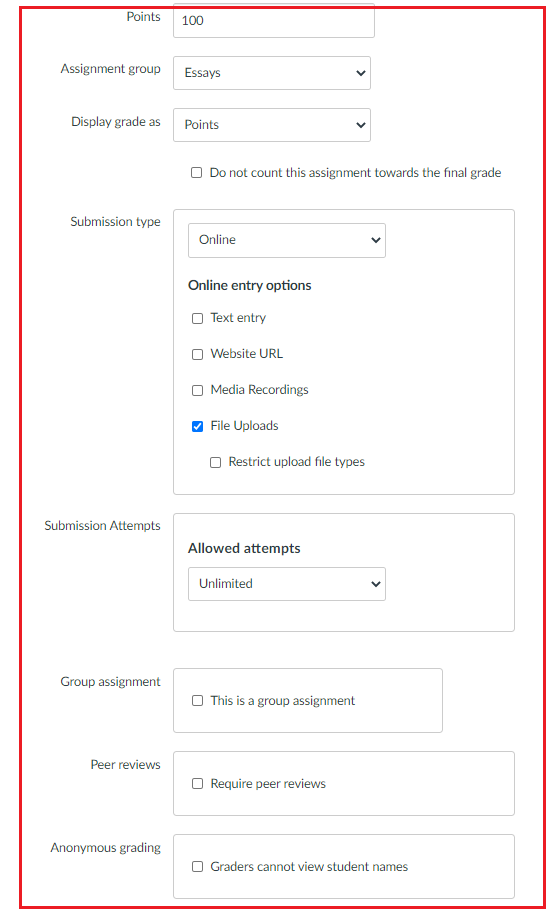
 Check the ‘available from’ and the ‘available to’ dates/times are set before publishing
Check the ‘available from’ and the ‘available to’ dates/times are set before publishing
To ensure that students do not see the assignment before you want them to, you need to consider the release dates. These dates determine when the assignment is visible to students.





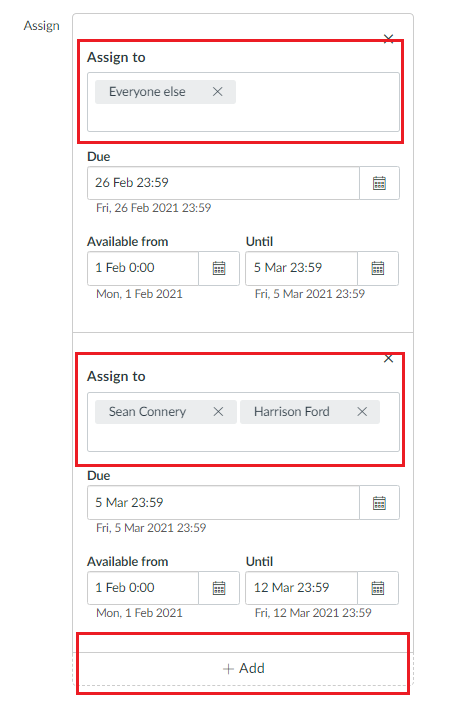

VIDEO

INSTRUCTIONAL TEXT
 Upload and Link Assessment files
Upload and Link Assessment files
In order to ensure that the students only see the file/document at the commencement of the assessment and not beforehand follow the steps below:

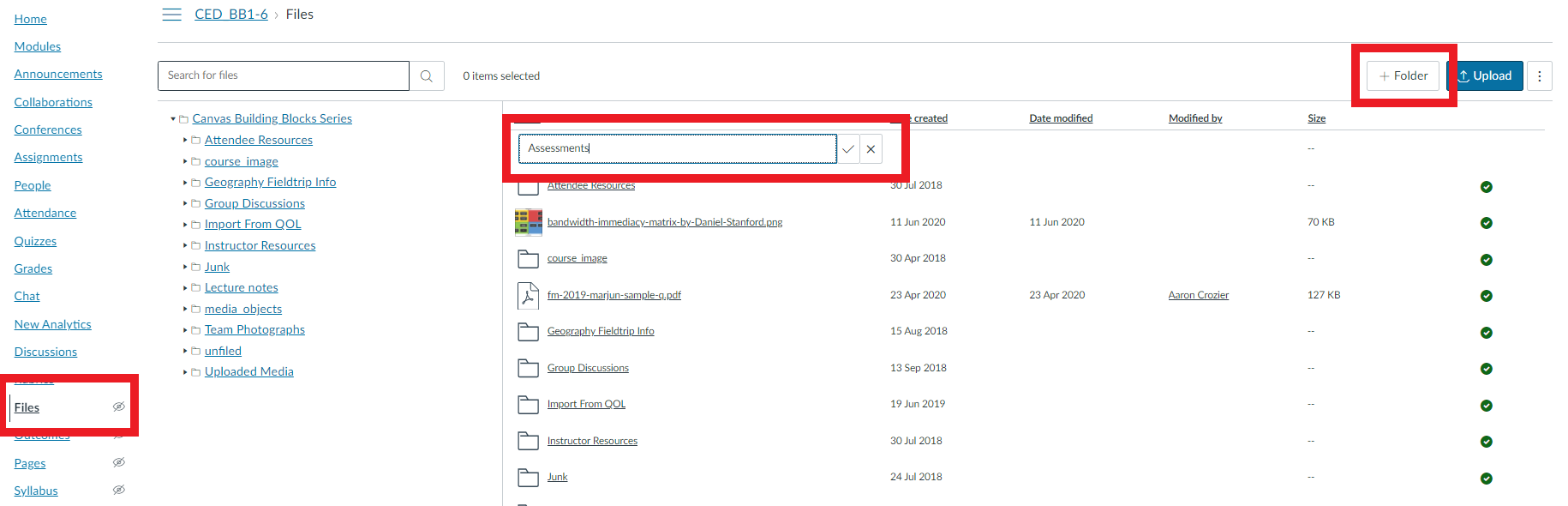

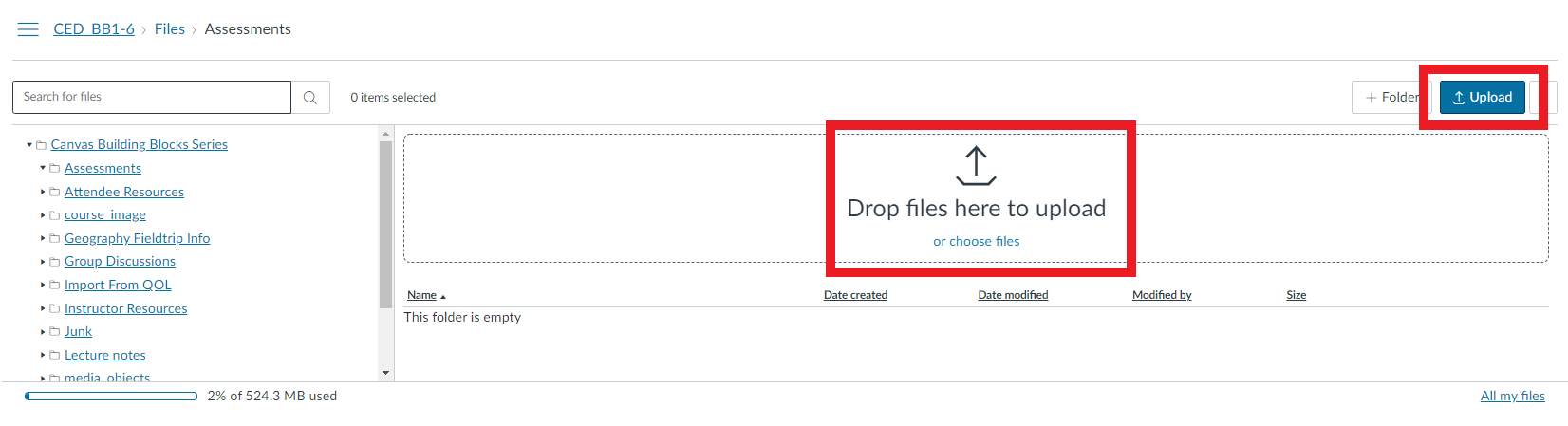


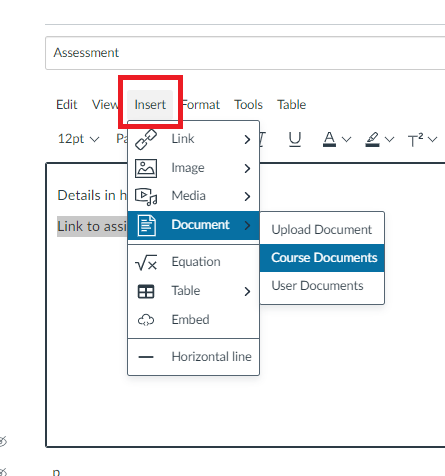

VIDEO

INSTRUCTIONAL TEXT
 Mark the Submissions in Canvas Speedgrader
Mark the Submissions in Canvas Speedgrader
The easiest way to grade submissions is to utilise Canvas Speedgrader. This will enable you to mark the submissions online without the need to download and manage the submissions.

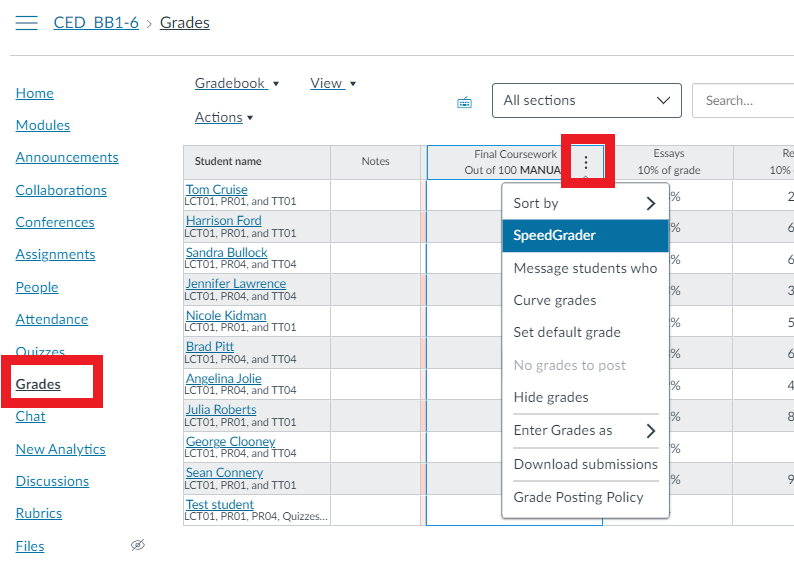

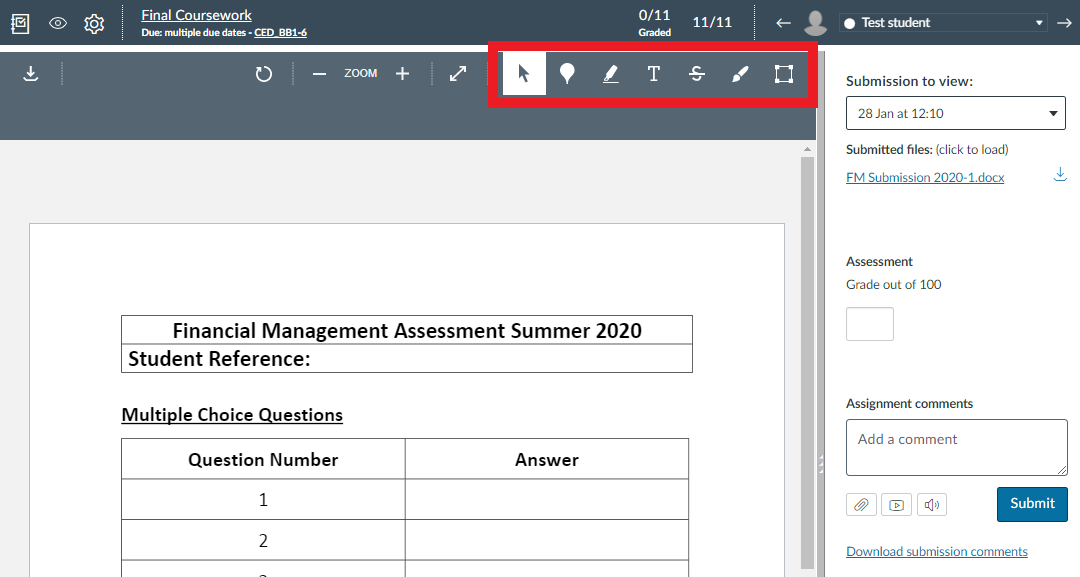


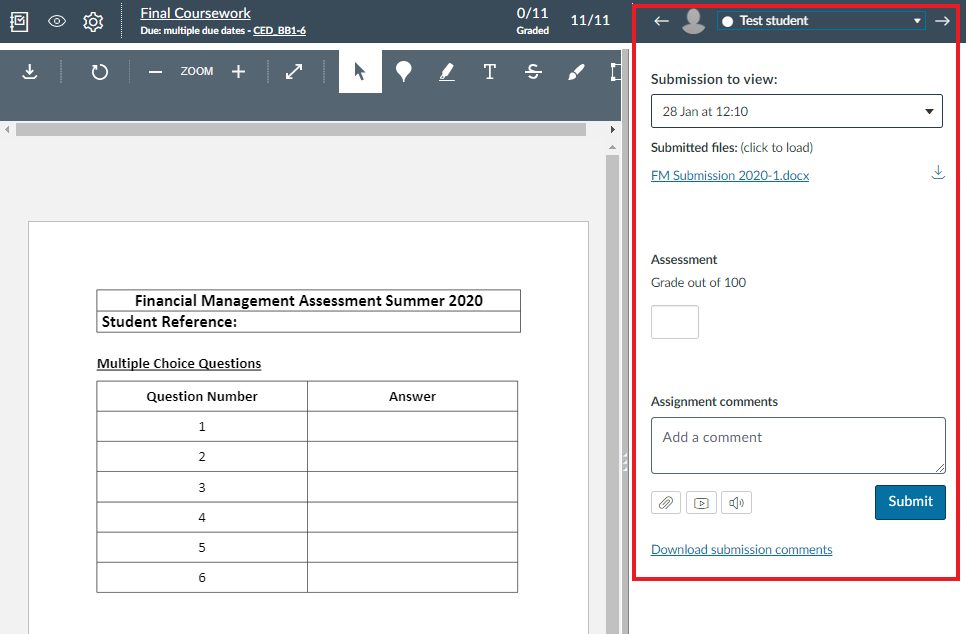
 Release Grades/Feedback in Gradebook
Release Grades/Feedback in Gradebook
As we have set the grade posting policy to manual, we will have to post the grades when we want to release them. To do this follow the steps below.

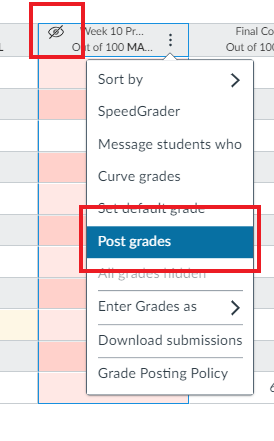
When setting up your Assignments, please refer to the Canvas Assignment Checklist to ensure your setup is correct.
Browser and Computer requirements for Canvas
For best performance, Canvas should be used on the most recent release of Chrome, Firefox, Edge, or Safari. Because it’s built using web standards, Canvas runs on Windows, Mac, Linux, iOS, Android, or any other device with a modern web browser. Link to further information on supported browser and computer requirements for Canvas.

