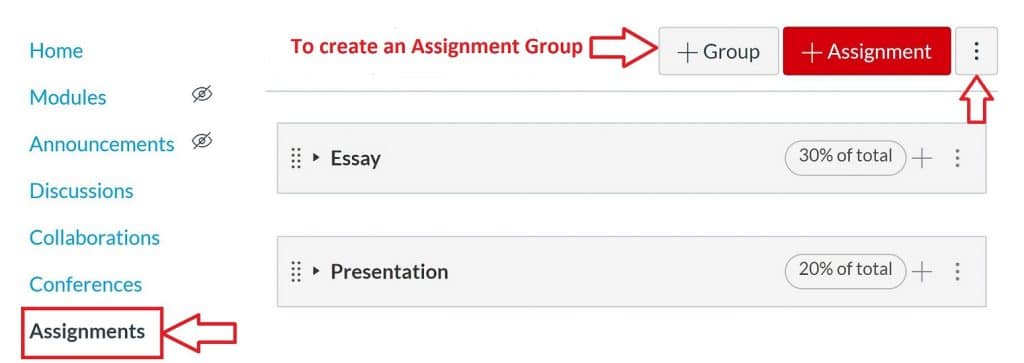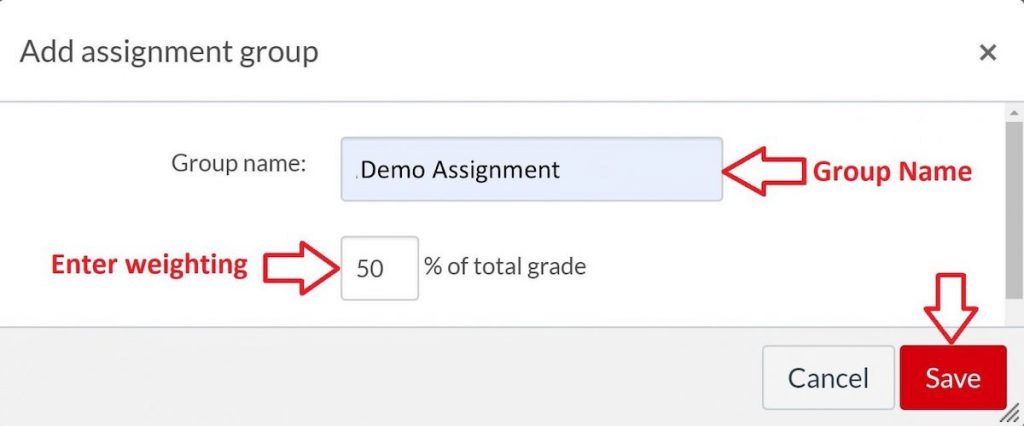Published in:
Assessment & Feedback
Setting your Grade Posting Policy
- The 'Global Setting' Level:
- In your Canvas course, click ‘Grades.’
- Click the ‘Cogwheel’ (at top right-hand corner of the screen.)
- Click the ‘Grade Posting Policy’ tab.
- Ensure the radio button is set to ‘Manually Post Grades.’
- Click 'Update' (at the bottom right-hand side of the screen.)
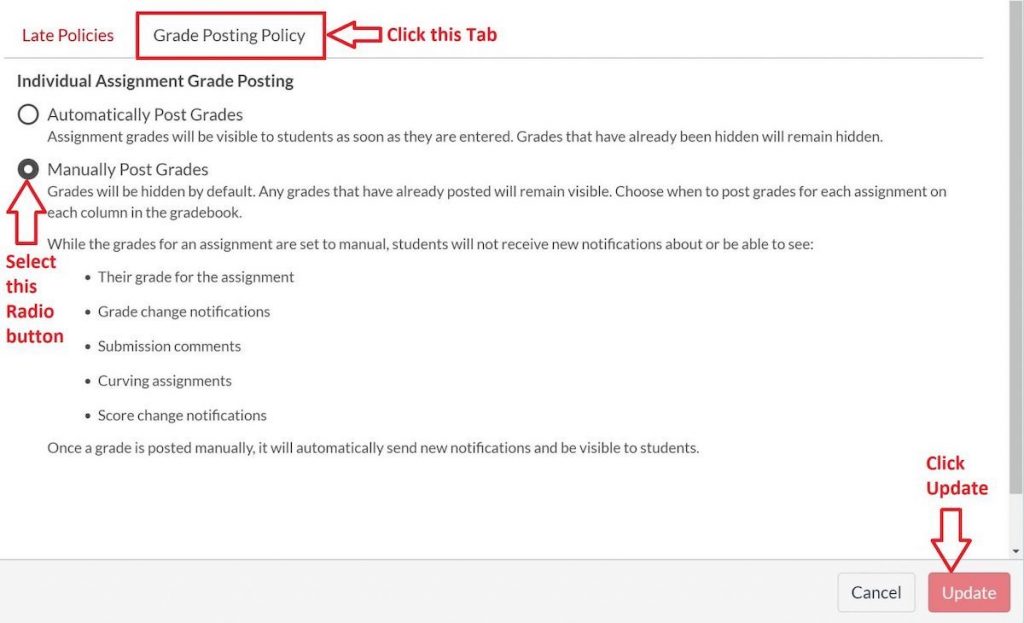
- The individual 'Assignment Level':
- In your Canvas course, click ‘Grades.’
- Find the specific 'assignment column' and check the assignment is tagged as 'MANUAL.'
- If the assignment level is NOT set to Manual (it could say automatic,) click the 'ellipsis' button (3 vertical dots,) click 'Grade Posting Policy,' set the radio button to 'manual' and then click 'save.'
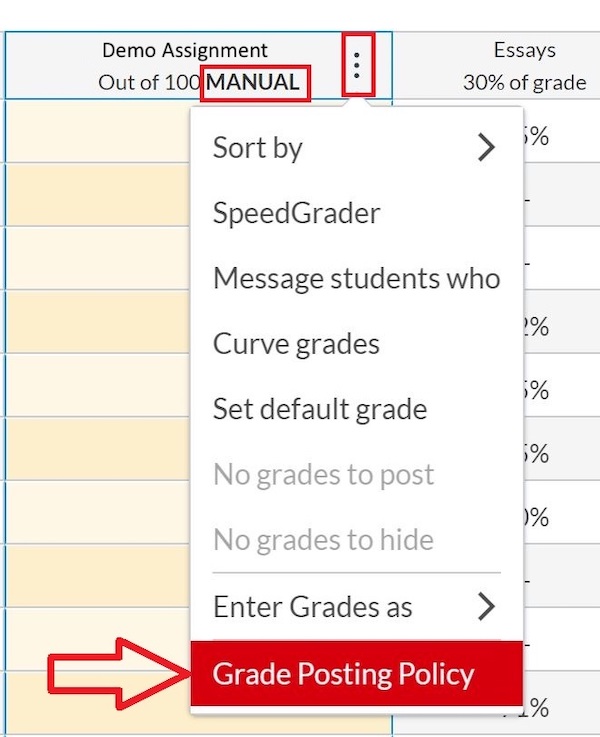
- In your Canvas course, click ‘Settings.’
- Click the ‘Course Details’ tab.
- Scroll to the bottom of the page and click ‘More Options.’
- Tick the checkbox ‘Hide Totals in Student Grades Summary.’
- Click ‘Update Course Details.’
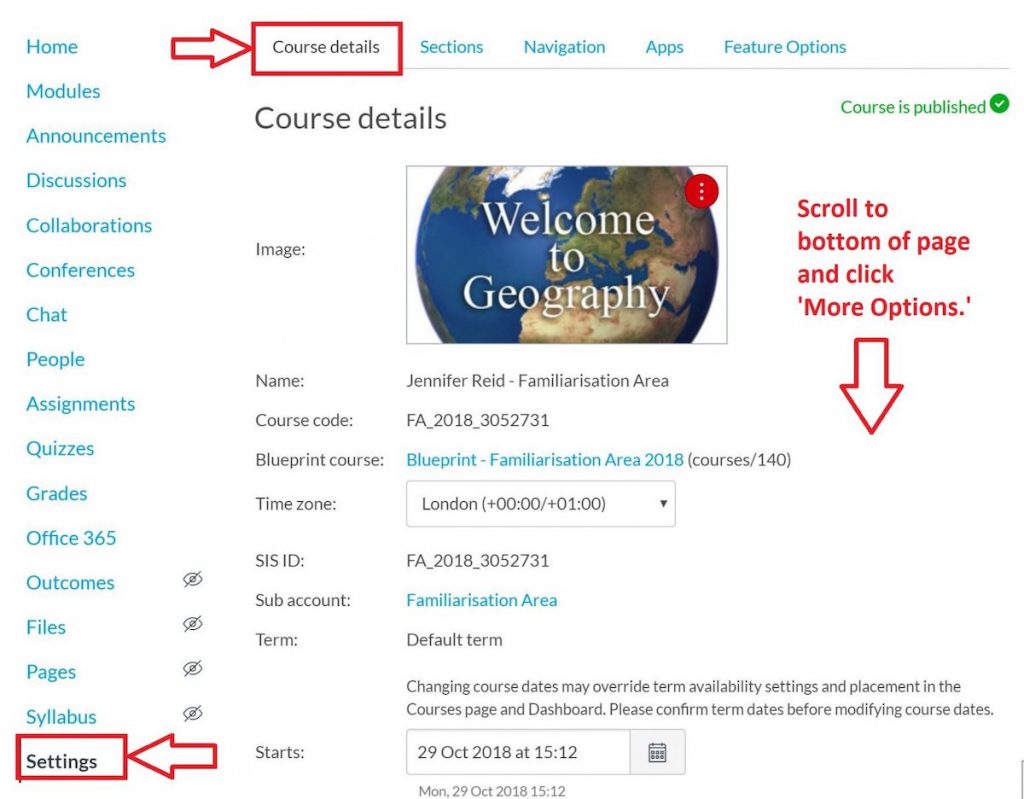
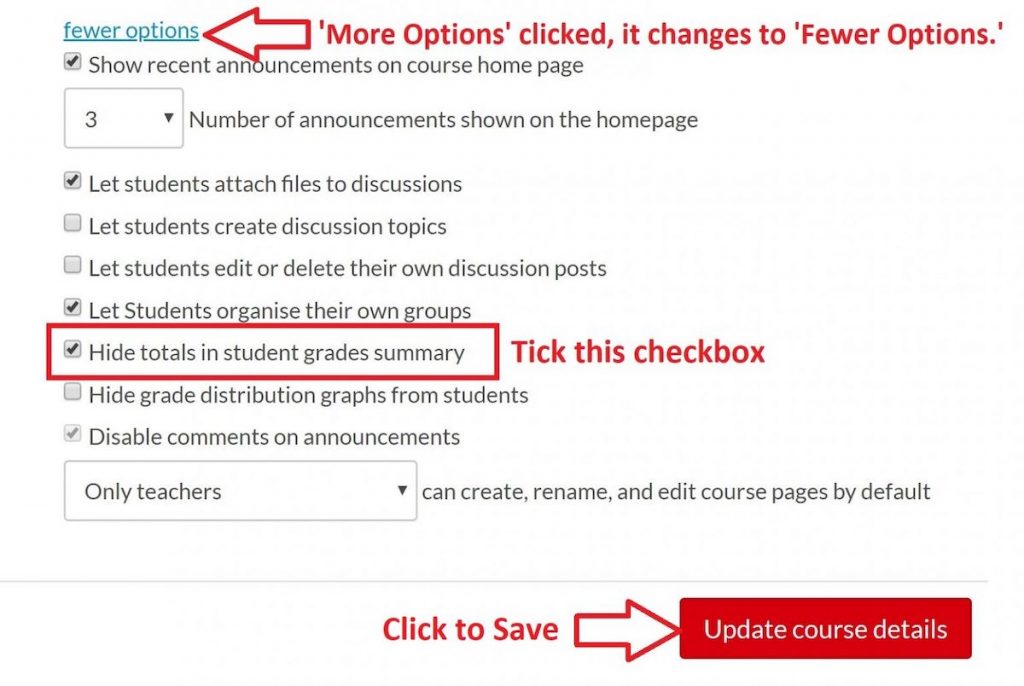
- In your Canvas course, click ‘Assignments.’
- Click the ‘+Group’ button.
- In the ‘Group Name’ field, create a name for the assignment group. e.g. ‘Essays, Presentation etc .’
- Enter the percentage of total grade (if available to you) and click ‘Save.’ If this option is not available, click the top level ellipsis button (3 vertical dots beside the +Assignment button) to set the group weighting.