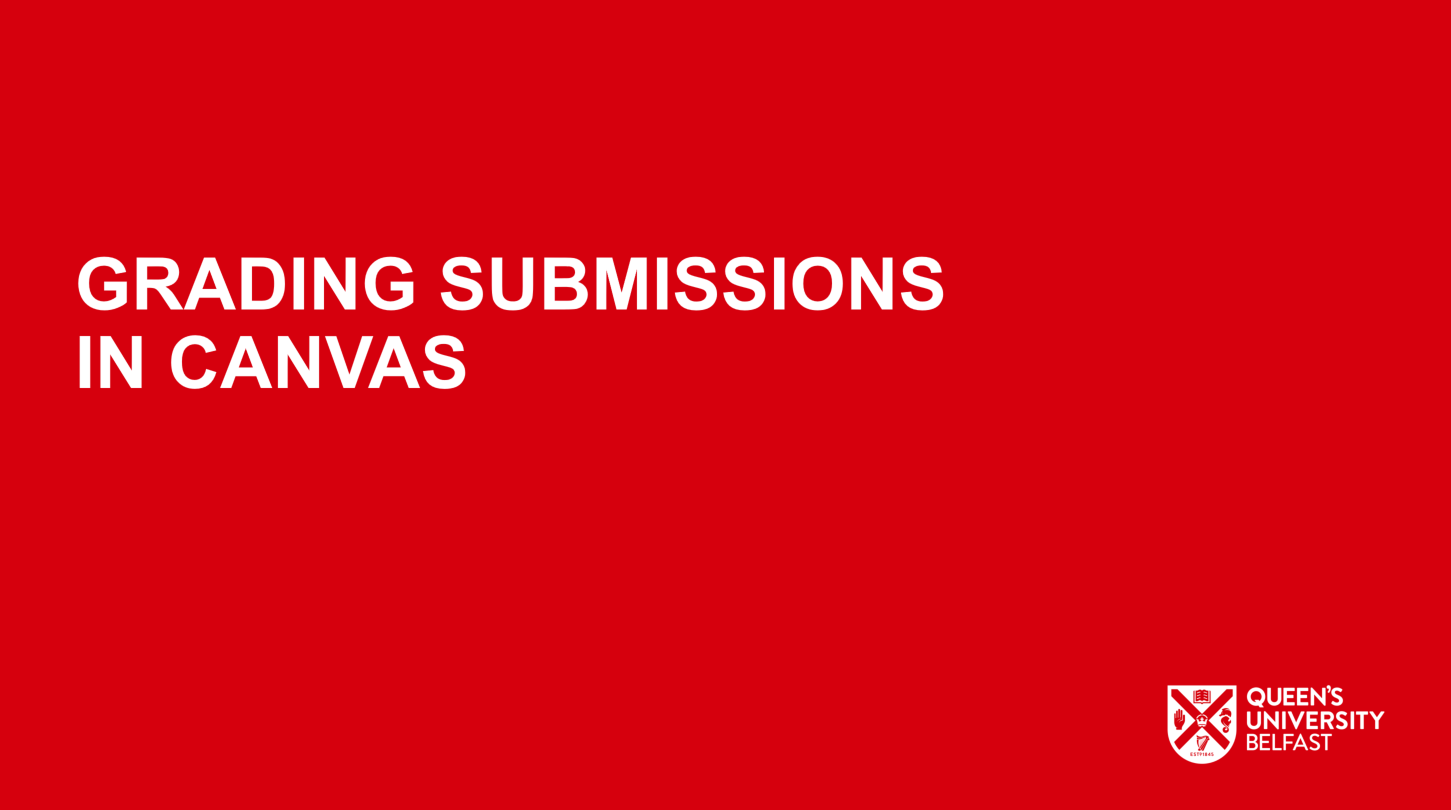Speedygrading With SpeedGrader
Canvas enables you to quickly and efficiently grade student assignments using Speedgrader. Grades given to students in Speedgrader will feed into the Canvas Gradebook where they can be viewed and edited if required.
Note: The Canvas supplier advises that in order to maintain consistent formatting, it is recommended to advise students to submit files in pdf format, rather than doc. Different programs will read and display document formatting differently. Converting documents with complex formatting to PDF can help reduce the conversion errors because of the way PDF handles charts, images, equations and other formatting.
To access the Canvas Gradebook click on ‘Grades’ in the course navigation menu (see image below).

Canvas Gradebook gives access to the marks that have been awarded for all graded assignments. There are columns for specific assignments (1 in image below) and for the weighting of assignment groups (2 in image below).
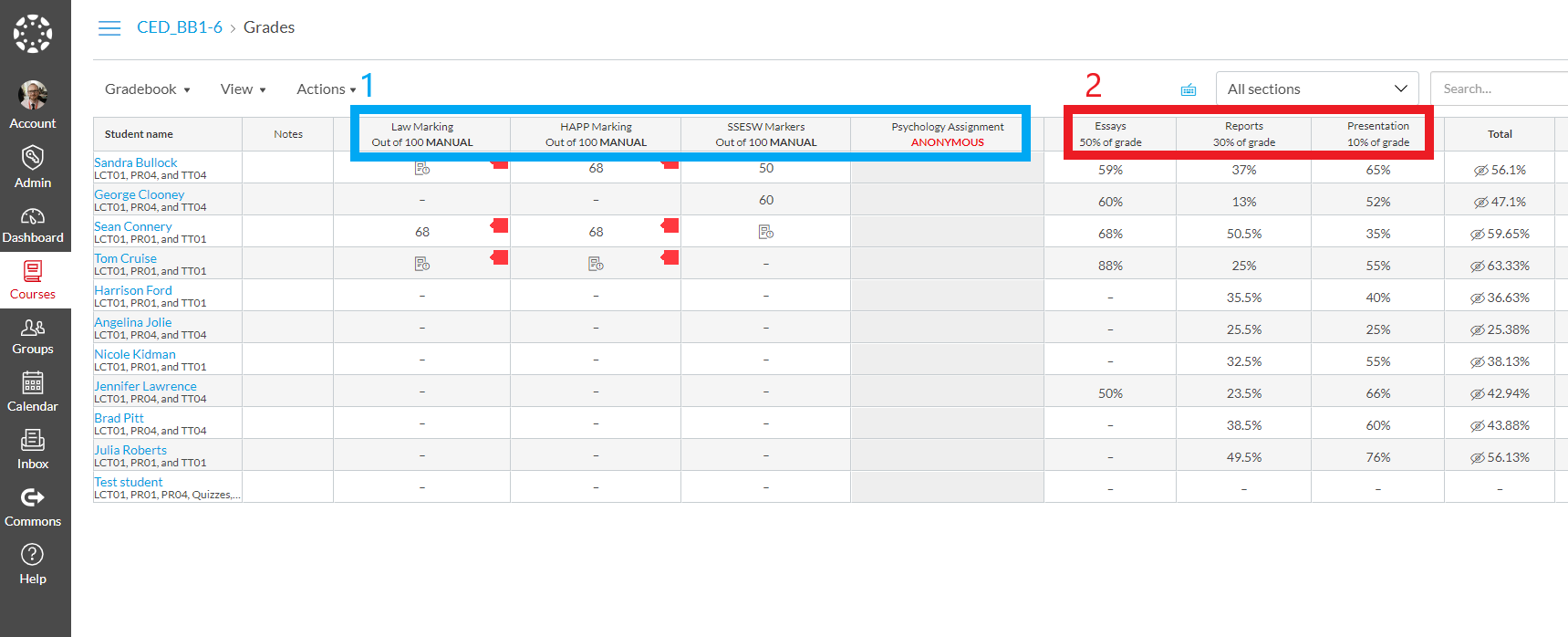
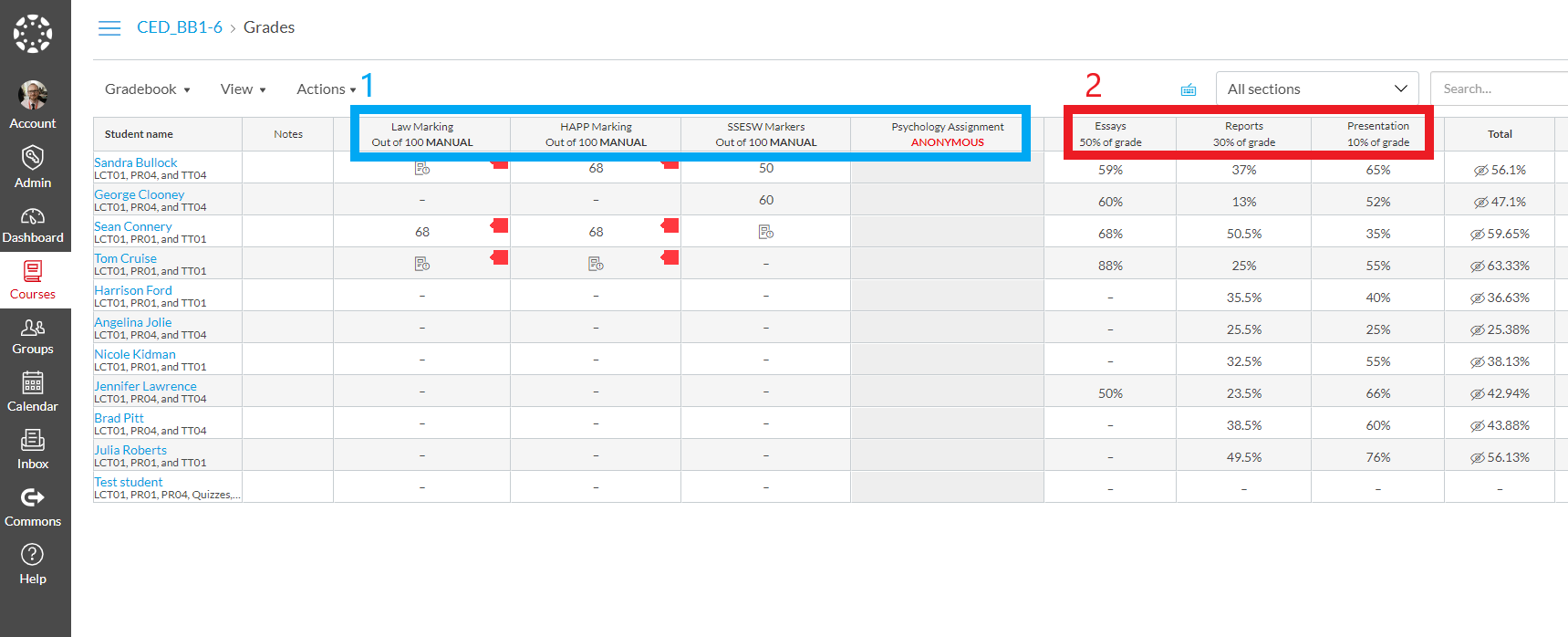
For a summary of the functionality in the Gradebook please view the short video by clicking the image below:
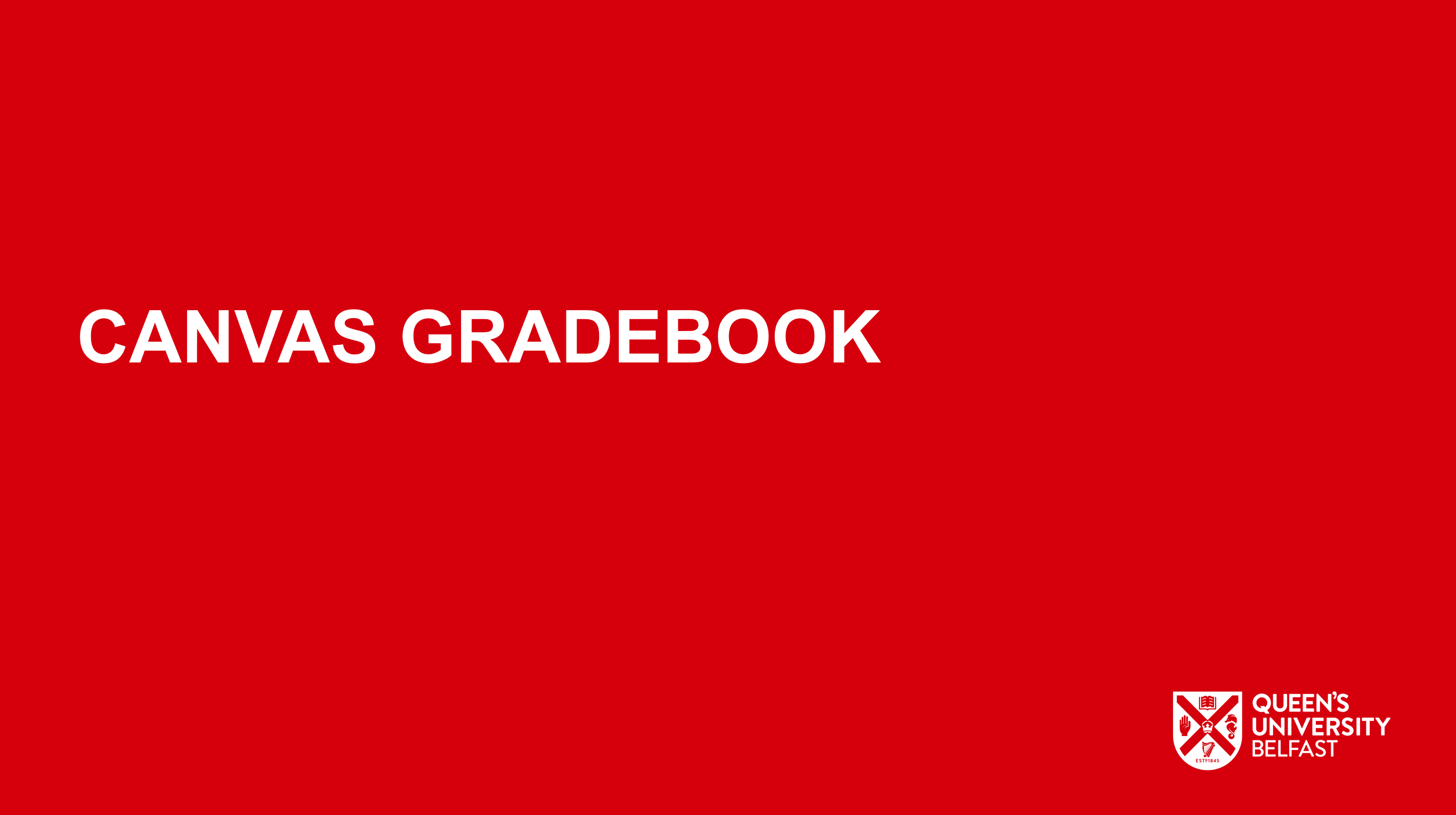
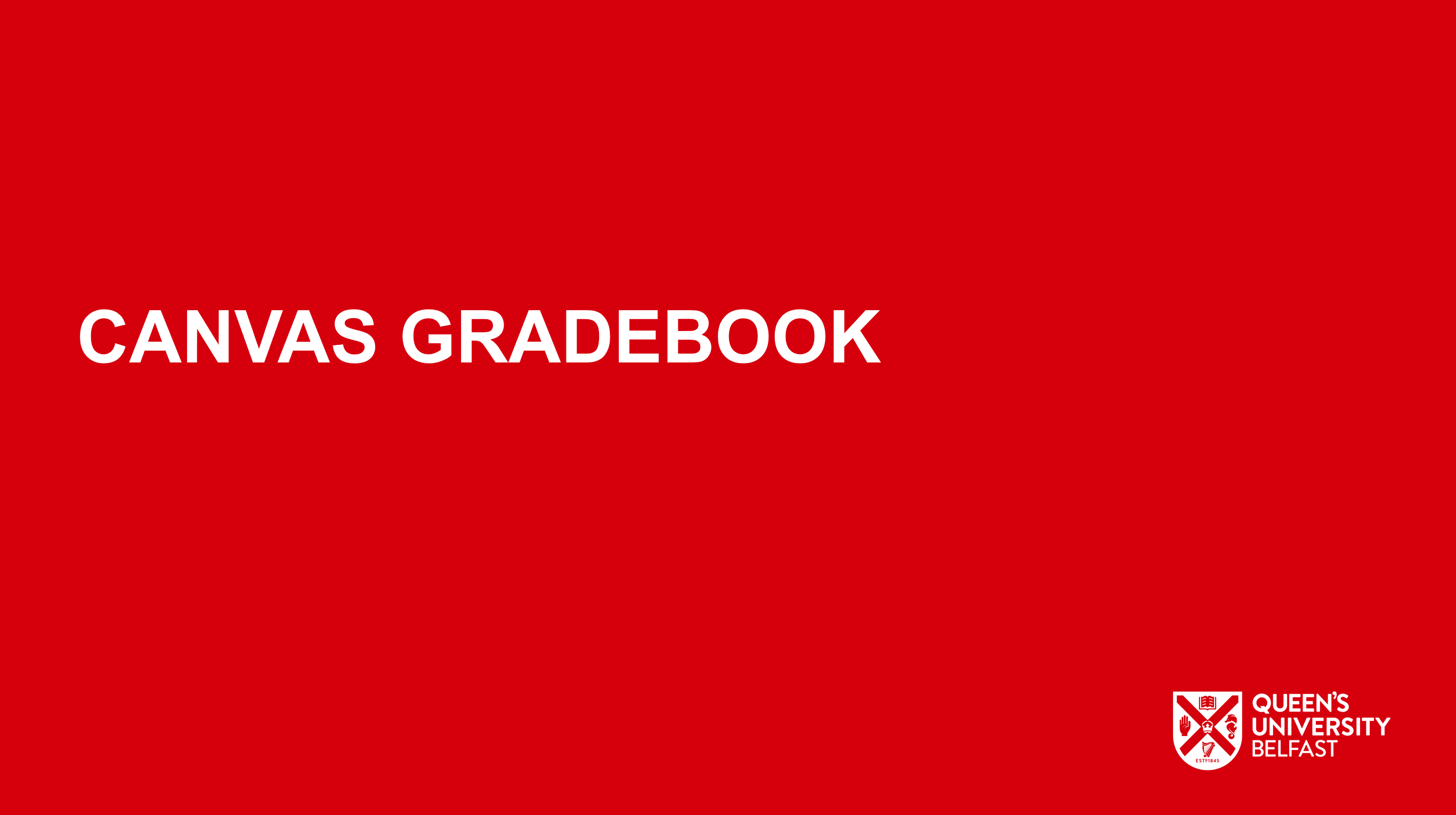
To view and grade student submissions click on the assignment title in Gradebook and select ‘Speedgrader’ from the top right of the screen (see video below).
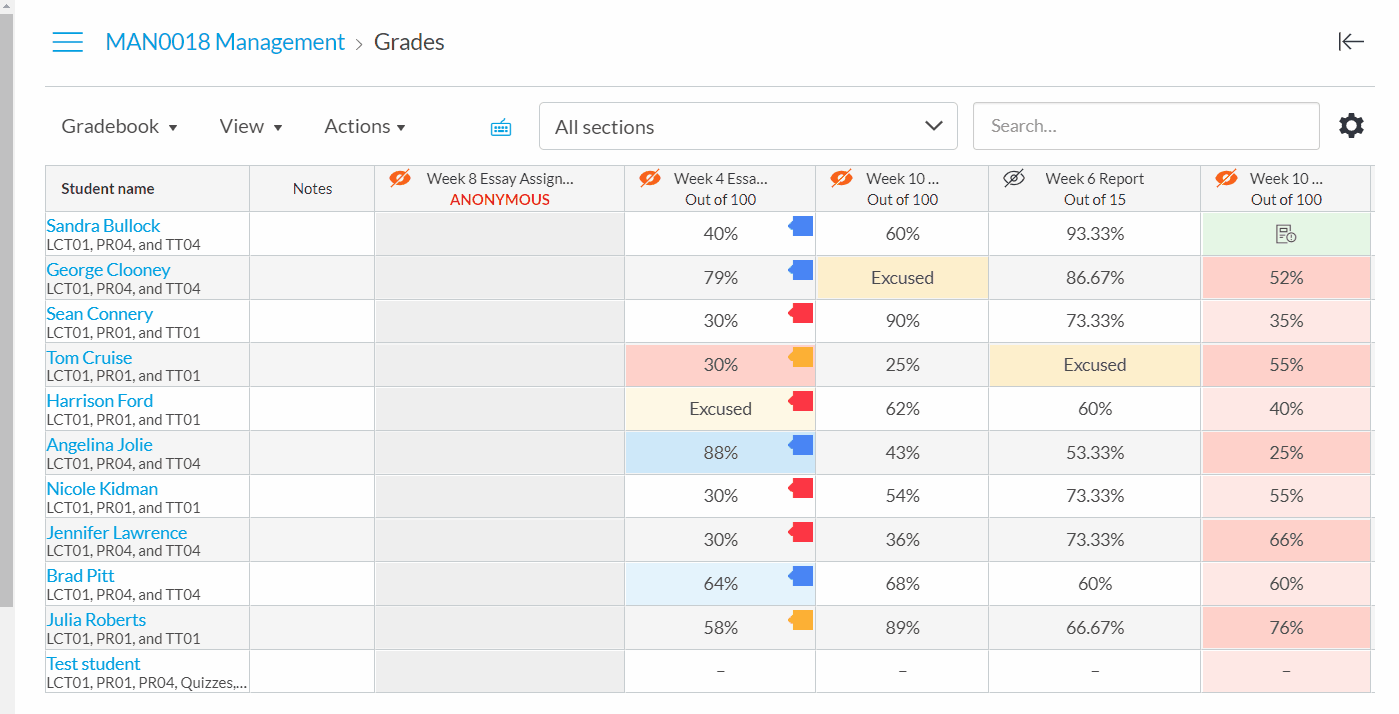
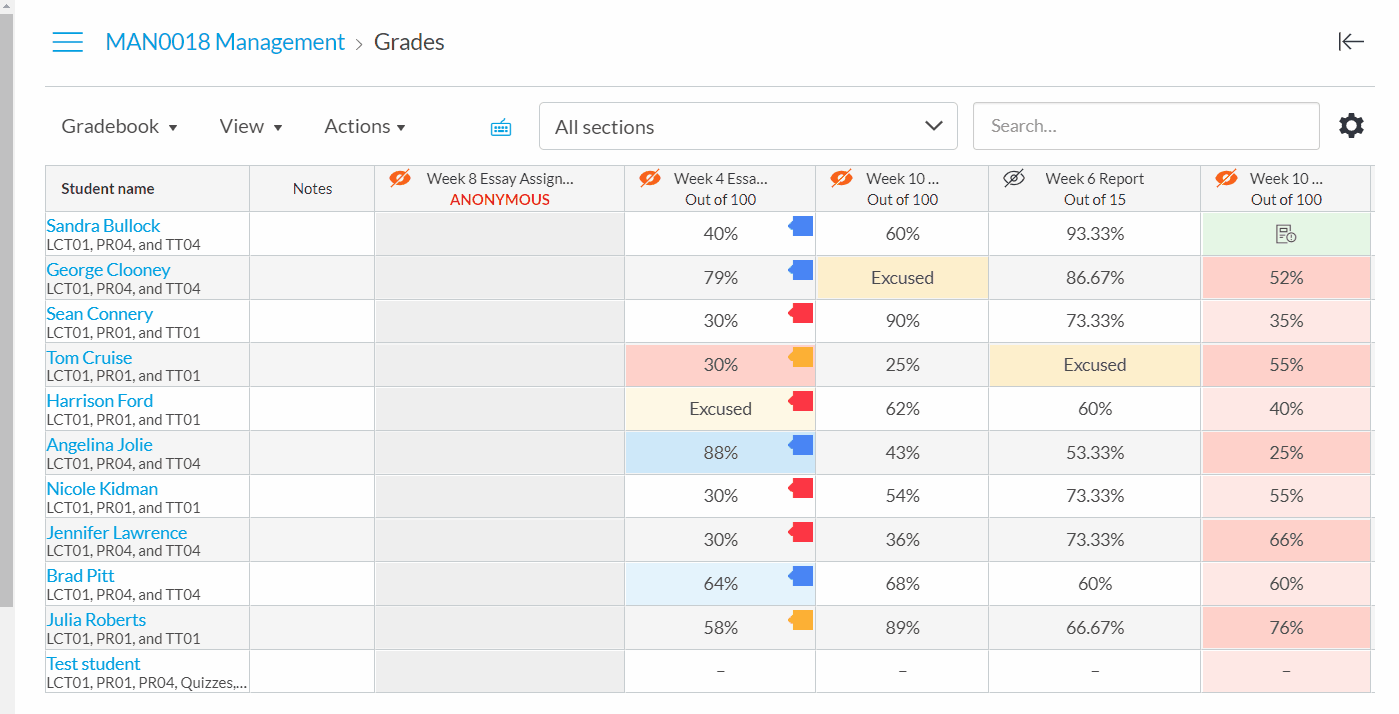
Within Speedgrader you can select the student submission you wish to grade via the dropdown menu in the top right of the screen (see image below). If sections are available on your course you can choose to view only the students in the section you are grading. A green tick in this menu indicates that the submission has been graded whilst an orange circle indicates a submission yet to be given a grade.
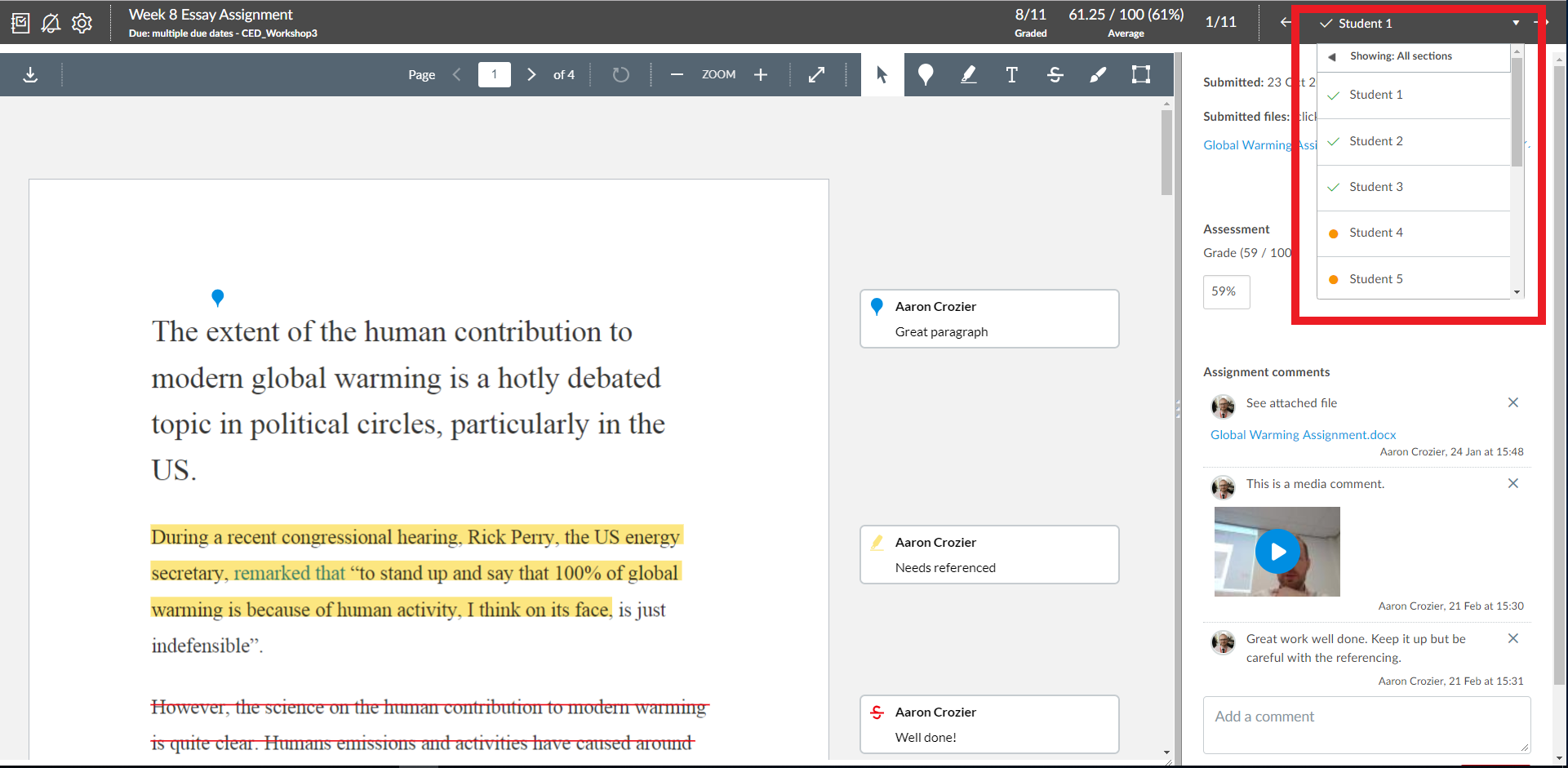
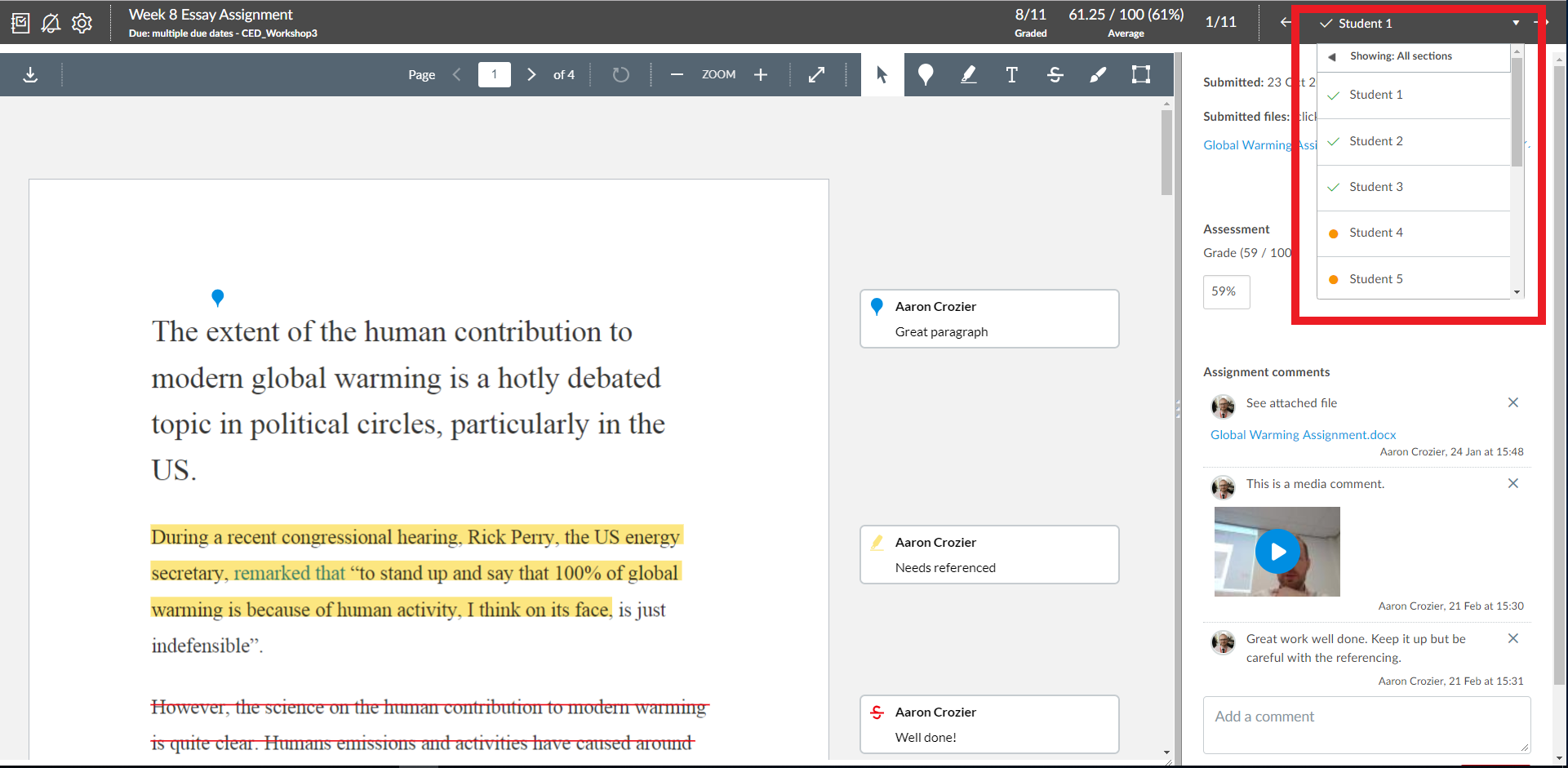
Within Speedgrader you have the facility to annotate the submission with tools such as the highlighter, strike-through, textbox and point annotations. You can also download the submission or give general comments on the right hand side of the screen.
The video below takes you through navigation of the ‘Grades’ area of a Canvas course and how to use Speedgrader:
For a more in-depth look at Canvas please avail of the training provided by the CED VLE team.