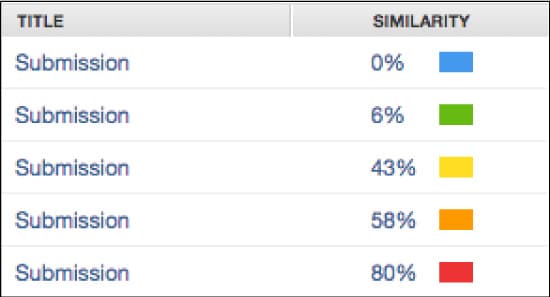Turnitin Guide
Turnitin has worked with Canvas to develop the new Canvas Plagiarism Framework (CPF) integration that allows instructors to enable Turnitin within the Canvas Assignment workflow. This integration allows Turnitin to be enabled for a Canvas assignment, provides a Similarity Report and Spelling and Grammar suggestions and can be accessed via SpeedGrader.
The Canvas Plagiarism Framework was made available on Canvas from 19th March 2024 and Turnitin 1.1 will be deactivated ahead of the start of AY24/25. Read more about this change.
Creating and managing assignments
- Select the course in which you would like to create your assignment and navigate to the "Assignments" page.
- To start creating a new assignment, select the "+ Assignment" button (1).

- Enter an Assignment name into the box provided and customize the following assignment settings:
- Enter Assignment directions using the Rich Content Editor
- Set "Points" value to 100 (2)
- Choose an "Assignment group"
- Set "Display grade as" to Points (3)
Assigning a score out of 100 points aligns the assignment with the QUB Assessment Guidelines.
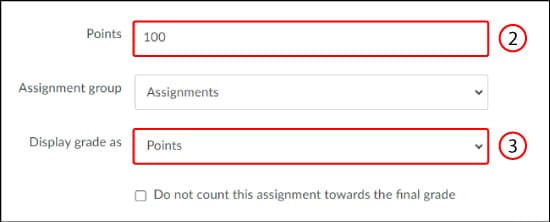
- Choose "Online" as the submission type (4), and then choose "Text Entry" or "File Uploads" (or both).
If you want to ensure that students are submitting file in which Turnitin can generate a similarity report, choose to Restrict Upload File Types to readable text files such as pdf, doc, docx, pptx, etc.
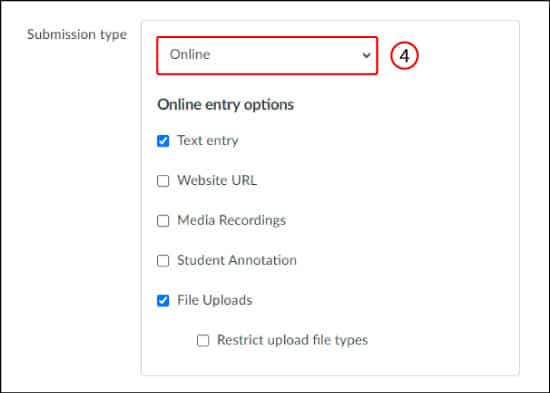
- Choose the number of "Submission Attempts" you want to give to your students (5).
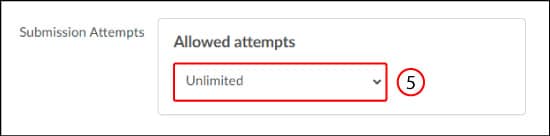
- Select Turnitin from the "Plagiarism Review" drop-down menu (6).
- Choose to store papers in the repository or not (7), choose to which repositories you want to compare the submissions, choose to exclude the bibliography, quoted material, translated matching (if enabled), and small sources as needed.
- Choose to show the originality report 'Immediately' to students after they submit their assignment (8).
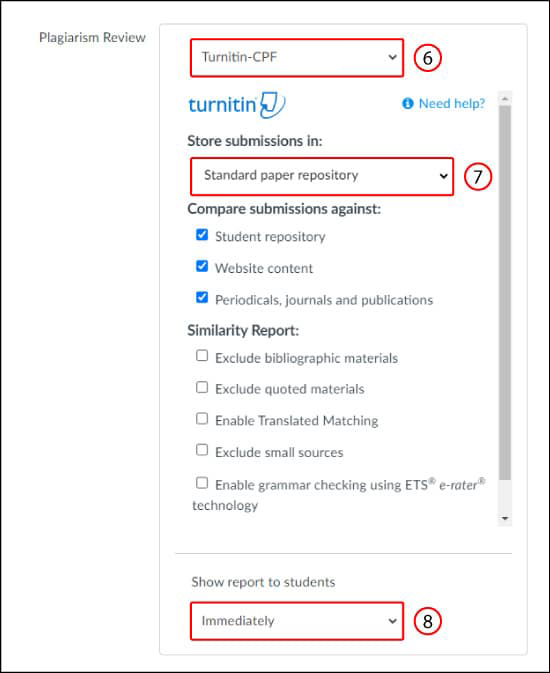
- Choose if this is going to be a "Group Assignment", if you want to use "Canvas Peer Review", and if you want to enable "Anonymous Grading" (9).
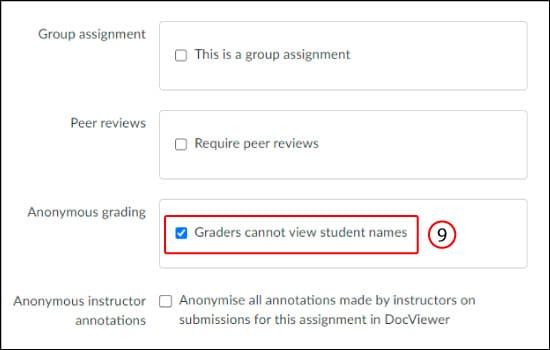
- Assign this to Everyone or Everyone Else to ensure the due date is reflected in Turnitin. Choose a Due Date, Available from date, and an Until date as needed (10).
- CPF supports differentiated due dates. You can click the "+Assign to" button to assign and set different dates for specific students.
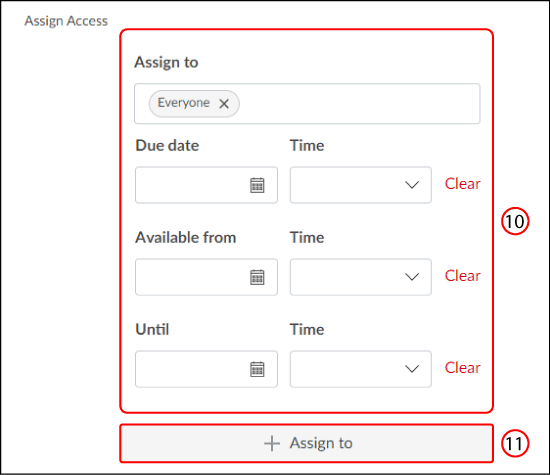
- Select "Save and publish" to publish this assignment. Select "Save" to save the assignment.
The Similarity Report can be accessed from within SpeedGrader.
- Find the assignment you want to get the Similarity Report for. Click the ellipsis on the right and open "SpeedGrader" (1).
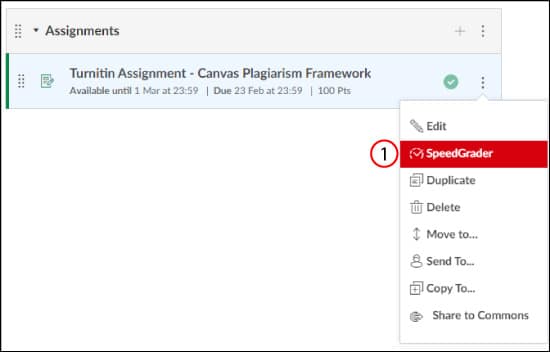
- Select the similarity score, indicated by the coloured square under "Submitted Files" (2) on the right, to open the Turnitin Viewer.
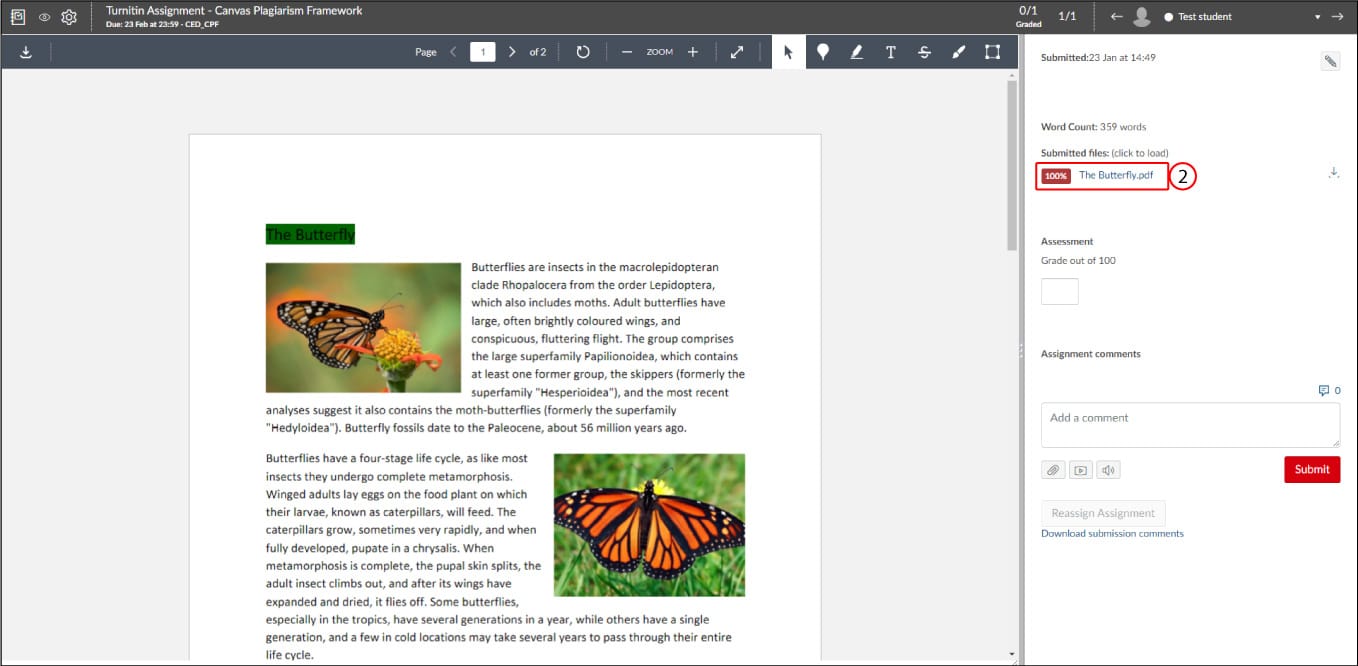
- You can also access the report through Gradebook. Click on the student’s submission in gradebook, then on the grade detail tray arrow (3).
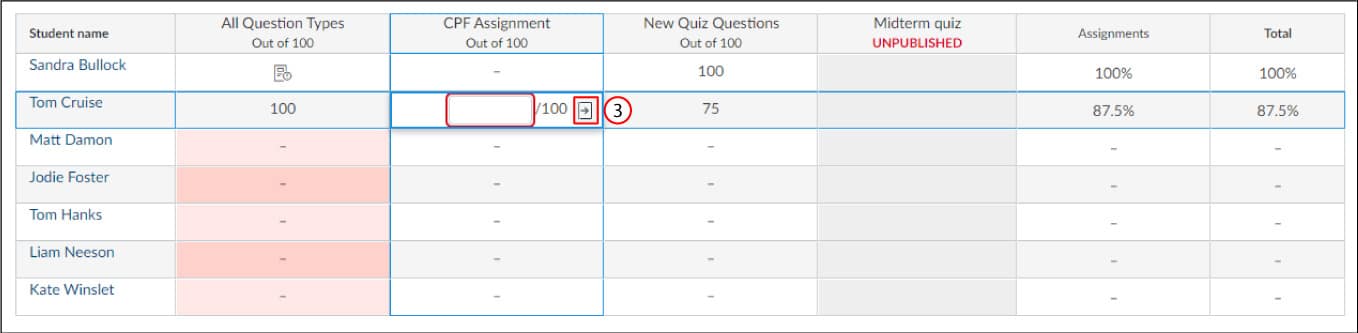
- From the grade detail tray that appears on the right, click on "SpeedGrader" (4).

Grading and feedback should be completed in SpeedGrader. Turnitin-based feedback/grading tools are not supported with CPF. For more information on SpeedGrader, read this post on Marking Submissions in SpeedGrader and Releasing Grades/Feedback in Gradebook.
Canvas Gradebook/SpeedGrader:
Here, you mark, provide feedback and add grades as you would a Canvas assignment. The only difference in a Turnitin assignment is that an icon appears showing the % similarity score (in Canvas SpeedGrader) which links to the Similarity Report (1). When this is selected, Turnitin opens in a separate window.
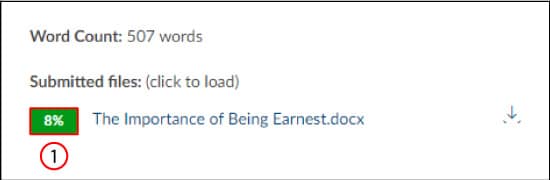
Similarity score ranges:
Similarity Reports provide a summary of matching or highly similar text found in a submitted paper. When a Similarity Report is available for viewing, a similarity score percentage will be made available.
The color of the report icon indicates the similarity score of the paper, based on the amount of matching or similar text that was uncovered. The percentage range is 0% to 100%. The possible similarity ranges are:
- Blue: No matching text
- Green: One word to 24% matching text
- Yellow: 25-49% matching text
- Orange: 50-74% matching text
- Red: 75-100% matching text