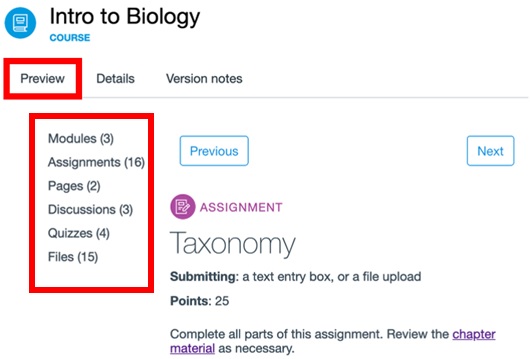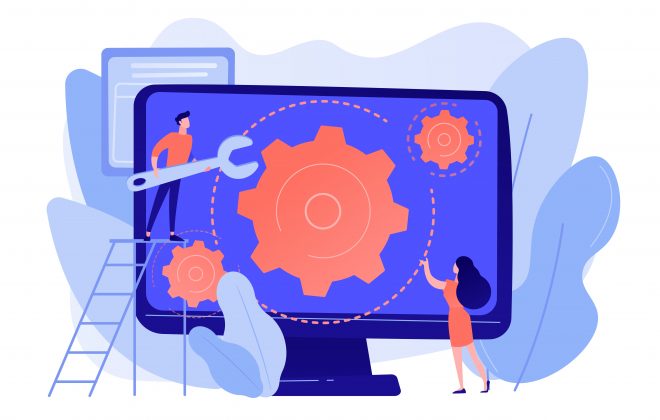Canvas System Update – 30 Mar 2019
![]() These are the latest Canvas system updates that will become available on 30th March 2019. Please click on an update to expand and view the information. If you have any questions please submit a support ticket via the help menu in Canvas.
These are the latest Canvas system updates that will become available on 30th March 2019. Please click on an update to expand and view the information. If you have any questions please submit a support ticket via the help menu in Canvas.
Update 4th April 2019: Update 6 is now also available in Canvas.
Please note that system updates are subject to change and may be subsequently updated.
Update 1: Notifications - Content Link Error. This update is available for the following Canvas roles: Teacher, TA and Course Designer.Summary
The Notifications page includes a new alert for instructors to be notified about broken links in a course.
Change Benefit
This change allows instructors to be notified about broken links via notifications when they are accessed by students in the course.
Affected User Roles & Behaviours
Instructors
If instructors want to be notified of broken links in their course, instructors can visit their Notification Preferences page and select the Content Link Error notification. Instructors are notified with both the location and content of the link error. The Notification default is set to daily delivery.
This notification is triggered in the following conditions:
·The link cannot be accessed by students because of a permission error
·The link is broken
·The link is unpublished
Deleted links are not included in this notification and can be validated using the Validate Links in Content option in Course settings.
Other related guides for Instructors
· How do I set my Canvas notification preferences as an instructor?
· How do I add contact methods to receive Canvas notifications as an instructor?
Summary
Cellular (SMS) Notifications have been shortened to distribute one message about the related content. Additionally, content no longer includes direct URLs to access the content within the course.
Change Benefit
This change minimizes the number of text messages sent to a subscribed user.
Affected User Roles & Behaviours
All Users
Any user can select text messages as an option for receiving notification updates. However, notifications sent via text message have been shortened to minimize the number of messages a user receives.
Depending on the notification type, text messages include the following minimized content:
· Submission Graded: assignment name and score (if score is included in the notification)
· Assignment Created: course name and due date (if the assignment includes multiple due dates)
· New Discussion Entry: discussion topic and user name who posted the discussion reply
· New Announcement: announcement title
· Conversation Message: user name who sent the message
· Assignment Due Date Changed: assignment name and new due date
Users who prefer accessing the content directly should consider accessing the Canvas apps and enabling push notifications.
Other related guides for Instructors and Students
· How do I set my Canvas notification preferences as an instructor?
· How do I add contact methods to receive Canvas notifications as an instructor?
· How do I set my Canvas notification preferences as a student?
· How do I add contact methods to receive Canvas notifications as a student?
Summary
The group membership edit message has been reworded for functionality clarity.
Change Benefit
This change makes the warning message stronger about data loss that may occur when editing group memberships for existing group submissions.
Affected User Roles & Behaviours
Instructors
When an instructor has previously created a group assignment that has received group submissions, adding or removing any student within the group triggers a group membership warning. The previous message did not warn instructors about the loss of data within SpeedGrader that may occur.
Other related guides for Instructors
· How do I view all groups in a course as an instructor?
· How do I edit a group set in a course?
· How do I manually assign students to groups?
Summary
Slovenian (Slovene) has been added as an available language in Canvas.
Change Benefit
This change allows users to view Canvas in their native language.
Affected User Roles & Behaviours
All Users
Users can enable languages in their User Settings. Admins and instructors may enable a language for an entire account or course through Account or Course Settings, respectively. When a language is selected, users will view all Canvas areas in the selected language.
Other related guides for Instructors and Students
· How do I change the language preference in my user account as an instructor?
· How do I change the language preference for a course?
· How do I change the language preference in my user account as a student?
Summary
The Back button includes more context and directs the user to the previously visited page or back to the Search page.
Change Benefit
This update helps clarify and improve the behaviour of the Back button.
Affected User Roles & Behaviours
Instructors
When instructors view the details for a resource, the Back button displays the location of the previous page in the text.
Other related guides for Instructors
· What is Canvas Commons?
· How do I use Commons?
· How do I import and view a Commons resource in Canvas?
Summary
Resource previews are now available in Canvas Commons.
Change Benefit
Instructors can now preview resources in Canvas Commons before choosing to import the resource into their Canvas course.
Affected User Roles & Behaviours
Instructors
When viewing a Canvas commons resource, instructors can preview the resource content from the course details page by selecting preview and then a section from the sidebar.
Content previews can include the resource’s title, description, submission requirements, points possible, links, and attachments. Information provided in the preview depends on the type of content being previewed.
Other related guides for Instructor
• What is Canvas Commons?
• How do I use Commons?
• How do I preview resources in Commons?
Categories
- Academic Stories (16)
- Accessibility (6)
- Assessment & Feedback (28)
- Guidance (53)
- STAFF (76)
- STUDENT (7)
- System Updates (65)
- Training Resources (22)
- Uncategorized (6)