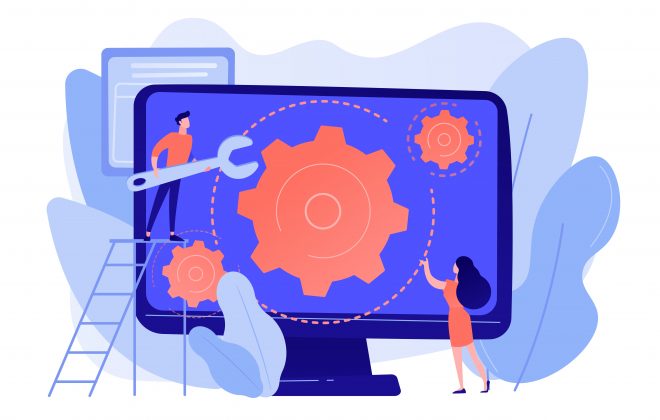Canvas System Update – 06 Oct 2018
![]() These are the latest Canvas system updates that will become available on 6th October 2018. Please click on an update to expand and view the information. If you have any questions please submit a support ticket via the help menu in Canvas.
These are the latest Canvas system updates that will become available on 6th October 2018. Please click on an update to expand and view the information. If you have any questions please submit a support ticket via the help menu in Canvas.
Update 1: Dashboard alert menu .This update is available for the following Canvas roles: Student.
Summary
In the List View Dashboard, the Alerts Menu displays both new and dismissed opportunities.
Change Benefit
This change allows students to view opportunities that have been dismissed from the menu.
Affected User Roles & Behaviours
Students
In the List View Dashboard, students can view the Alerts Menu and view new opportunities and dismissed opportunities. New opportunities can be dismissed at any time. Dismissed opportunities are only removed if they are fulfilled according to the label in the opportunity, such as submitting an assignment.
Other related guides for students
• How do I use the Dashboard as a student?
Update 2: List View Dashboard Peer Review Items
This update is available for the following Canvas roles: Student.
Summary
Peer Review assignments are included as to-do items in the List View Dashboard.
Change Benefit
This change allows students to view and complete peer review assignments in the List View Dashboard.
Affected User Roles & Behaviours
Students
In the List View Dashboard, students can view and complete peer review assignments. Peer review assignments indicate the peer review that must be made by the student and display the peer review icon. Peer reviews can either be due on the same day as the initial assignment, or it can be due after the due date.
Other related guides for students
• How do I know if I have a peer review assignment to complete?
• How do I use the Dashboard as a student?
Update 3: Section-Specific Discussions Workflow Update. This update is available for the following Canvas roles: Teacher, TA and Course Designer.
Summary
The Discussion Details page includes an updated workflow for section-specific discussions.
Change Benefit
This change clarifies the workflow functionality of adding section-specific discussions.
Affected User Roles & Behaviours
Instructors
By default, the Discussion Details page includes all sections for the discussion. If all sections are selected, the discussion can be created as a graded discussion. The sections menu is removed, and individual sections and due dates can be added to the graded discussion.
However, if the discussion is changed to include one or more specific sections, the Graded checkbox is grayed out and the discussion is not available for grading.
Other related guides for instructors
• How do I create a discussion as an instructor?
• How do I assign a graded discussion to a course section?
Update 4: Non-Scoring Rubrics Feature. This update is available for the following Canvas roles: Student, Teacher, TA and Course Designer.
Summary
The Non-Scoring Rubrics feature option has been enabled for all Canvas institutions and applies to all users. This feature allows rubrics to be created without point values. Additionally, improvements have been made to the Learning Mastery Gradebook and Student Learning Mastery Gradebook interfaces for a simplified user experience.
Change Benefit
These changes promote learning engagement by helping students focus on assignment feedback instead of point values.
Affected User Roles & Behaviours
Instructors
When adding a rubric to an assignment, instructors can choose to remove criterion point values to create a non-scoring rubric. This change allows instructors to help their students focus on the feedback for an assignment instead of the actual point value and improve learning engagement.
When non-scoring rubrics is enabled, instructors can select the Remove points from this rubric checkbox in the rubric details. Selecting this checkbox removes points from rubrics and instructors can no longer see the Use this rubric for assignment grading and Hide score total for assessment results checkboxes.
Additionally, instructors can choose to not display rubric results in the Learning Mastery Gradebook. By selecting this option, instructors can provide students with proficiency feedback, but the resulting score will not affect Learning Mastery Gradebook calculations. This option can be used for practice assignments or other types of assessments where outcome results should not be officially recorded in the Learning Mastery Gradebook.
Note: This option is not retroactive once a submission has been graded and should always be selected before grading takes place. Any submissions that are assessed using the rubric before this option is selected will not have outcome results hidden in the Learning Mastery Gradebook.
When grading an assignment with a non-scoring rubric in SpeedGrader, instructors select ratings from the rubric for students to view, but points are not associated with each of the ratings.
In the Learning Mastery Gradebook, improvements have been made for a simplified user experience. Additionally, sidebar ratings can be customized by a Canvas admin at the account level.
Other related guides for instructors
• How do I use a non-scoring rubric to assess submissions in SpeedGrader?
• How do I add a rubric to an assignment?
• How do I manage rubrics in a course?
Students
When students view the rubric from their Grades page or from the Submission Details page, they can view the instructor’s selected ratings for each criterion.
When enabled for a course, the Student Learning Mastery Gradebook also displays an improved interface. The name of the outcome group displays the associated number of mastered outcomes. Expanding the page shows each outcome in the course and the number of aligned assignments. For each associated outcome in an outcome group, students can view their outcome results. Non-scoring rubrics do not display the point value associated with the rubric.
Other related guides for students
• How do I view rubric results for my assignment?
• How do I view the rubric for my assignment?
Update 5: Outcomes - Student Learning Mastery Gradebook - Unassessed Aligned Outcome Items. This update is available for the following Canvas roles: Student. Please note that this update is only available if the Learning Mastery Gradebook option has been enabled for your module.
Summary
The Student Learning Mastery Gradebook displays alignments for assessed and unassessed alignments.
Change Benefit
This change allows students to view all assignment alignments for an outcome, regardless of assessment status.
Affected User Roles & Behaviors
Students
For courses that have enabled the Student Learning Mastery Gradebook, students can open an outcome and view all items aligned with the outcome.
Other related guides for students:
• How do I view my Learning Mastery scores in the Grades page with the updated layout?
Update 6: Right-to-Left Language Support Enforcement. This update is available for all Canvas roles.
Summary
The Right-to-Left language feature option has been enforced for all Canvas accounts.
Change Benefit
This change enables any supported language with right-to-left functionality automatically and affects all navigational elements and text components in Canvas.
Affected User Roles & Behaviours
All roles
Users can enable supported right-to-left languages in their User Settings. Right-to-left functionality is supported for Arabic, Hebrew, and Persian languages. Admins and instructors may enable a language for an entire account or course through Account or Course Settings, respectively.
Other related guides
• How do I change the language preference in my user account as an instructor?
• How do I change the language preference in my user account as a student?
Update 7: Rich Content Editor - Mark Text Element. This update is available for all Canvas roles.
Summary
The Rich Content Editor supports the mark text element.
Change Benefit
This change indicates marked or highlighted text within HTML.
Affected User Roles & Behaviours
All Roles
Users using the HTML Editor can include the mark text element (<mark>), which assists with accessibility.
Other related guides
• What is the Rich Content Editor?
• How do I use the HTML view in the Rich Content Editor as an instructor?
• How do I use the HTML view in the Rich Content Editor as a student?
Update 8: Anonymous Grading SpeedGrader Options. This update is available for the Teacher, TA and External Examiner roles.
Summary
Assignments that have enabled anonymous grading as part of the assignment settings do not display the SpeedGrader settings option to hide student names.
Change Benefit
This change removes the Hide Student Names checkbox in SpeedGrader settings, as anonymous assignments already have this option selected by default.
Affected User Roles & Behaviours
Instructors
When an instructor views the SpeedGrader settings menu, the Hide Student Names in the SpeedGrader checkbox is not included. Only the Sort Student List option displays in the settings window.
Other related guides for instructors
•How do I add an assignment that includes anonymous grading?
Update 9: User Navigation Profile Initials. This update is available for all Canvas roles.
Summary
The User Navigation Menu displays user profile initials for users without profile pictures. Initials are based on the first name and last name of the user’s display name.
Change Benefits
This change upgrades the current interface functionality of non-profile-picture user accounts.
Affected User Roles & Behaviours
All Roles
In the User Navigation Menu, users without profile pictures display the initials of their name as their profile picture. Previously user images without profile pictures displayed a gray profile outline.
Other related guides
• What are Profile and User Settings?
Update 10: Announcements - Profile Initials. This update is available for the following Canvas roles: Teacher and Course Designer.
Summary
The Announcements page displays user profile initials for users without profile pictures. Initials are based on the first name and last name of the user’s display name.
Change Benefits
This change upgrades the current interface functionality of non-profile-picture user accounts.
Affected User Roles & Behaviors
Instructors
Users who can create announcements who and do not have a profile picture display the initials of their name as their profile picture. Previously user images without profile pictures displayed a gray profile outline.
Other related guides for instructors
• How do I add an announcement in a course?
Update 11: DocViewer - Document Rotation. This update is available for the following roles: Student, Teacher, TA and External Examiner.
Summary
DocViewer supports manual image and document rotation. Files that are viewable in DocViewer can be manually rotated in DocViewer using the Rotation button. Rotation is available on a per-page basis in documents with multiple pages.
Change Benefit
This feature allow instructors and students to manually rotate images and documents in DocViewer to allow easier viewing of files that were uploaded with a different image orientation.
Affected User Roles & Behaviors
Instructors & Students
Instructors and Students viewing documents in DocViewer can manually rotate a single page of content from the DocViewer Toolbar. The Rotate button rotates the current page clockwise by 90 degrees.
Other related guides
• How do I add annotated comments in student submissions using DocViewer in SpeedGrader?
•How do I use DocViewer in Canvas assignments as a student?
Categories
- Academic Stories (16)
- Accessibility (6)
- Assessment & Feedback (28)
- Guidance (53)
- STAFF (76)
- STUDENT (7)
- System Updates (65)
- Training Resources (22)
- Uncategorized (6)