
Canvas FAQs
Welcome to our FAQ page about Canvas VLE queries! Here you will find answers to some of the most common questions users have regarding the Canvas Virtual Learning Environment (VLE). You may encounter questions or issues while using Canvas. Our FAQ page aims to provide you with clear and concise answers to these questions.
We hope this FAQ page provides you with the information and assistance you need to make the most out of your Canvas VLE experience.
What you can do within a module in Canvas is determined by the role you have been assigned in that course.
There are 5 different roles. These are:
- Observer: Access to view learning materials, discussions and announcements. This role is unable to participate in any of the activities, build content, view grades or view student and module statistics or reports.
- External Examiner: View only access role, to view announcements, discussions and all grades. This role is unable to participate in any of the activities, build content, grade or view student and module statistics or reports.
- Course Designer: This role has access to view materials, discussions and announcements. Course Designers can also build learning content (collaborations, discussions, outcomes and rubrics) and have the ability to publish and extend module/activity dates. This role does not have the ability to grade or view student and module statistics or reports.
- Teaching Assistant: This role can view and build learning content, collaborate with students and grade submissions. This role does not have the ability to view student and module statistics and reports.
- Teacher: This role can view and build learning content, collaborate with students and grade submissions. This role also has the ability to view student and module statistics and reports.
Note: Canvas roles are not related to job titles and should be set based on level of permission required.
Observer | External Examiner | Designer | TA | Teacher | |
View Content | Yes | Yes | Yes | Yes | Yes |
View Grades | No | Yes | No | Yes | Yes |
Build Module | No | No | Yes | Yes | Yes |
Collaborate | No | No | No | Yes | Yes |
Grade | No | No | No | Yes | Yes |
Monitor | No | No | No | No | Yes |
Once you have developed your course content in the Module Development Area, you will need to import this content into the new Academic Module that has active student enrolments, ahead of the new semester, by completing the following steps:
1. In your Academic Module, click on “Settings” then click on “Import Course Content”.
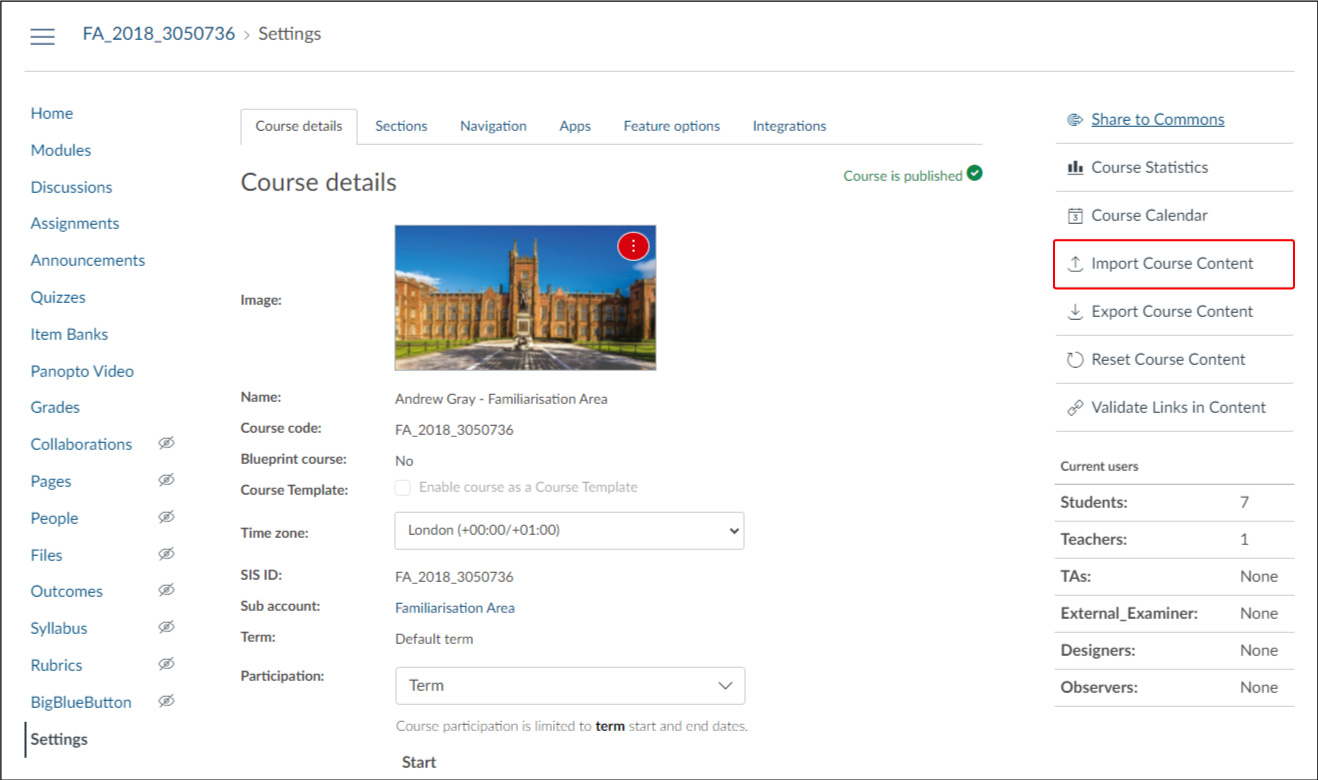
2. In the “Content Type” drop down menu, click on “Copy a Canvas Course".
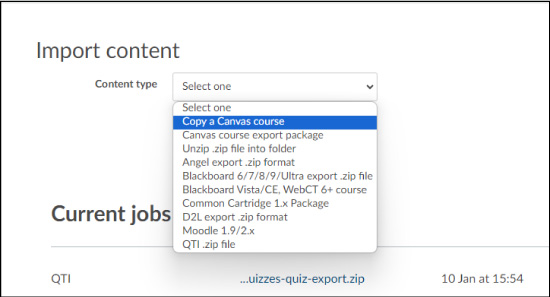
3. Search for and click on your Module Development Area (it will have DEVELOP at the start of the title). Click on “All content” then click on “Import”. Note: You can click on “Select specific content” if you want to select individual items (such as a page, a discussion, a quiz etc.) and do not want to copy over all content.
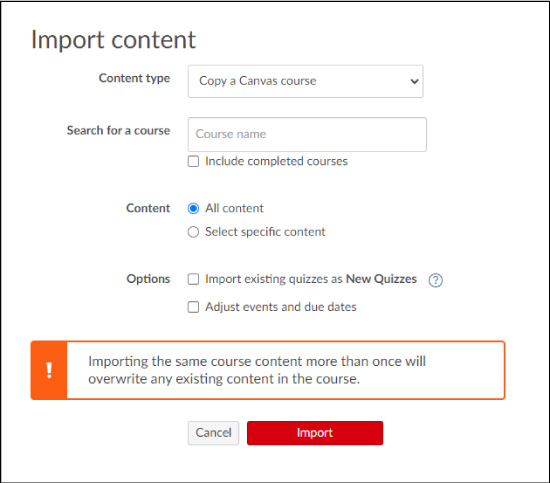
4. The job will be queued beside “Course copy” and should take just a few moments to complete, depending on the amount of course content involved.

5. Important note: Navigate to different areas of the Academic Module to confirm the content has been imported as some settings and content are not included in the course import and may require re-activation/re-insertion in the module. The links below provide more information on the items that are not included and how to use the course copy/import tool.
For Canvas at Queen's, the default module (Canvas course) storage allowance is 750MB. There is a separate storage allowance of 50MB for User and Group areas in Canvas. It is recommended that large files such as video files are not uploaded directly into the files area in Canvas. Panopto is the University's Video Management Platform and is integrated into Canvas. Video files can be uploaded to Panopto and then embedded into the module in Canvas without using any Canvas course storage. For more information please see the links below:
The recommended option is to use Panopto which is the University's Video Management Platform and is integrated into Canvas. Video or audio files can be uploaded to Panopto and then embedded into the module in Canvas. Powerpoint files can be saved as video files and then uploaded to the Panopto platform. For more information please see the links below:
Further Guides:
Although this cannot be completed within Canvas, staff can use Qsis to do so (depending on the Qsis permissions of the staff member). Full instructions on how to complete this in Qsis can be found in page 3 of the Qsis Self-Service Guide for Instructors.
Student photographs can be accessed in Qsis depending on the access permissions of the staff member, full instructions on how to complete this can found in the Qsis Self-Service Guide for Instructors.

