
Published in:
Digital Teaching
Top Tips Special Edition
We all make mistakes…but you can avoid the most common mistakes when building your first Canvas course! Check out this special edition of Canvas Top Tips. A downloadable PDF version is at the bottom of this post if you prefer your top tips to go!
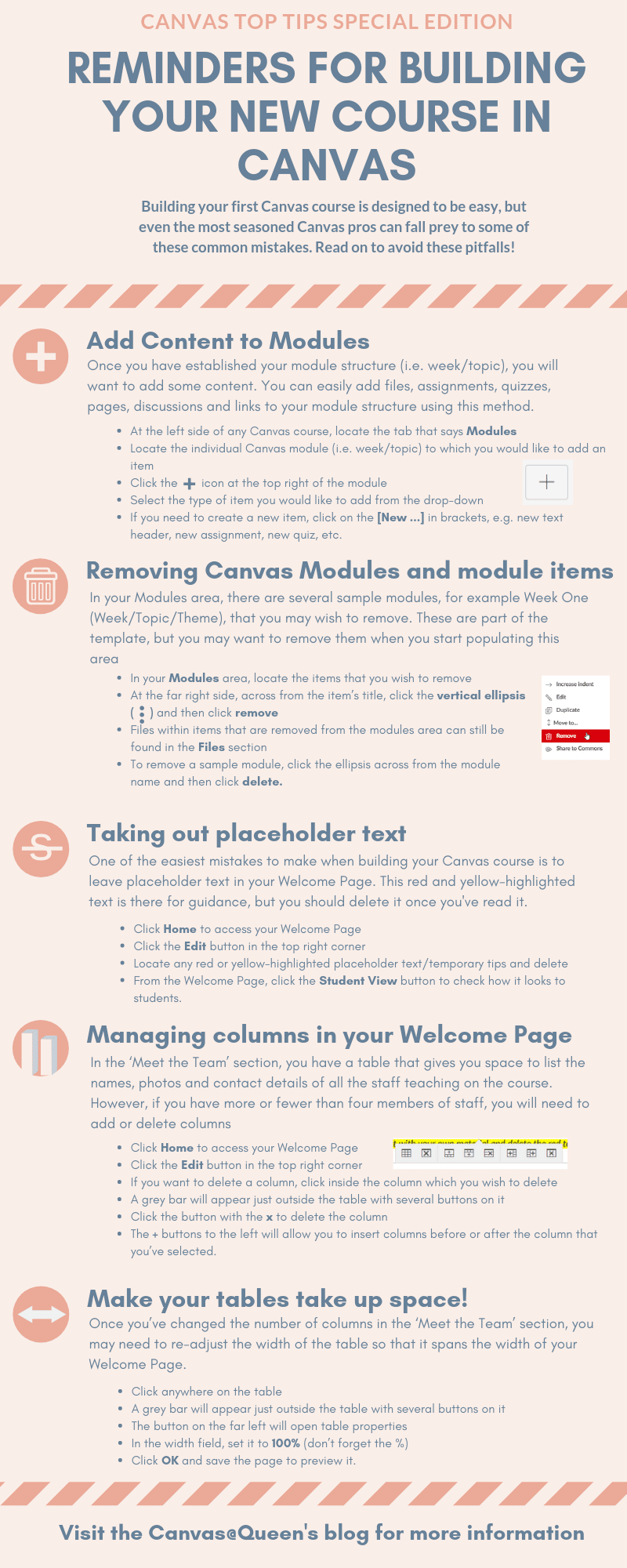
Building your first Canvas module is designed to be easy, but even experienced users can make common mistakes. Here are some tips to avoid these pitfalls.
Adding Content to Modules
- Add files, assignments, quizzes, pages, discussions, and links to your module.
- Locate the Modules tab on the left side of any Canvas course.
- Find the specific module you want to add content to.
- Click the icon at the top right of the module.
- Select the type of item to add from the drop-down menu.
- Create new items if needed (e.g., new text header, new assignment, new quiz).
Removing Canvas Modules and Items
- Locate items in the Modules area that you wish to remove.
- Click the vertical ellipsis on the far right side of the item’s title, then click remove.
- Removed items can still be found in the Files section.
- To remove a sample module, click the ellipsis across from the module name and then click delete.
Taking Out Placeholder Text
- Placeholder text in the Welcome Page should be deleted after reading.
- Click Home to access the Welcome Page.
- Click the Edit button in the top right corner.
- Delete any red or yellow-highlighted placeholder text.
- Use the Student View button to check how the page looks to students.
Managing Columns in Your Welcome Page
- Adjust the number of columns in the ‘Meet Team’ section as needed.
- Click Home to access the Welcome Page.
- Click the Edit button in the top right corner.
- To delete a column, click inside the column, then click the x button on the grey bar.
- Use the + buttons to insert columns before or after the selected column.
Making Your Tables Take Up Space
- Adjust the width of the table in the ‘Meet Team’ section to span the width of the Welcome Page.
- Click anywhere on the table to bring up the grey bar.
- Click the button on the far left to open table properties.
- Set the width field to 100% and click OK.
- Save the page to preview it.
If you need any help, Canvas support is available 24 hours a day, 365 days a year





