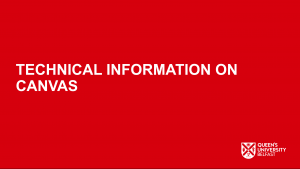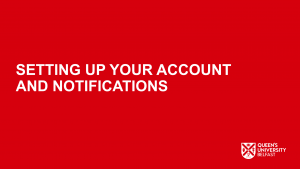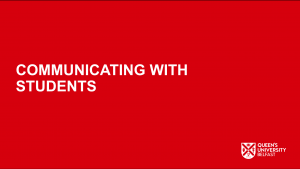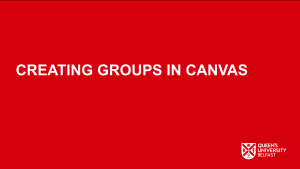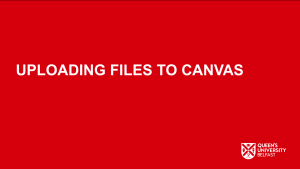Canvas For Support Staff
Who is This Information For?
This post is designed to be an easily digestible starting point for administrative and support staff who may need to help manage Canvas access and resources for their school.
You may not be required to do all of the things outlined here, but hopefully it will cover the majority of aspects of Canvas that you will be asked to deal with.
Each section has a brief outline with a link to Canvas guidance followed up with a QUB specific video to take you through each process.
The video below outlines how student and staff information flows from QSIS to Canvas on a 24 hour cycle as well as the account and module structure. Currently, staff access to Canvas modules for AY 2024/25 flows through from QSIS into Canvas but does not for academic years prior to this. Staff access requests/changes for modules for previous academic years (i.e. 2019/20, 2020/21, 2021/22, 2022/23 and 2023/24) can be requested by completing this access request form in addition to the change being made in QSIS.
Another key piece of information included in the video is the difference between the various roles that those accessing Canvas can have.
Roles are very important for enabling access for the correct people on the correct modules with the correct level of permissions, so please take careful note of the process outlined in this portion of the video.
For older Canvas modules, an archiving process is run by the Digital Learning Solution support team on an annual basis to archive Canvas modules that fall outside of the Canvas Retention schedule. Once archived, the original module will be deleted from Canvas. If a module has been deleted from Canvas as it falls outside of the retention period, it will not be possible to provide staff with access to that module. Further information relating to the archiving process can be found on the Canvas VLE Retention Policy page on the QUB DigiHub site.
Finally, remember that if you do run into any problems there is a 'Help' section of the Canvas Global Navigation Bar (on the left of your Canvas screen) that provides access to 24hr support and guidance with further resources available within the Canvas Community, details of which are outlined towards the end of the video.
Video Guidance on Canvas Technical Details
Click on the Image below to open the video in a new window.
If you are new to Canvas you should start by setting up your details in the 'Account' section of Canvas on the top left of your screen.
You can set your profile up to manage what information and photo others in Canvas see.
It is also a good idea to set your notifications so that you are only receiving messages from Canvas that you find useful.
Video Guidance on Profile and Notifications Settings
Click on the Image below to open the video in a new window.
In your role you may be required to communicate with students through Canvas.
You can quickly contact all the students on a course or a group of students by using the Announcements.
The Canvas Inbox is similar to email but is an internal method of contacting individual students or groups within Canvas.
Video Guidance on Announcements and Canvas Inbox
Click on the Image below to open the video in a new window.
Student groups within Canvas can be created to support collaborative working. These are not automatically created in the course and need to be set up. You can get Canvas to create the groups randomly, allow students to sign up themselves or manually assign them.
Video Guidance on Groups and Sections
Click on the Image below to open the video in a new window.
You may be asked to set up assignments in Canvas. In order to do this you will first need to create an 'assignment group' for each piece of work that contributes to the student's overall grade.
You will then need to set the weighting of the groups based on the percentage of the overall grade that the assignment within that group contributes.
Lastly, you can now add the assignments to the assignment groups you have created*.
*If you need to create a Turnitin assignment please see the guidance here.
Video Guidance on Assignments and Assignment Groups
Click on the Image below to open the video in a new window.
If you are required to upload a file to Canvas, this can be done in the 'Files' area of the course.
Once the file is uploaded, you can embed a file on a Canvas page for students to access.
Video Guidance on Uploading Files and Adding to a Page
Click on the Image below to open the video in a new window.