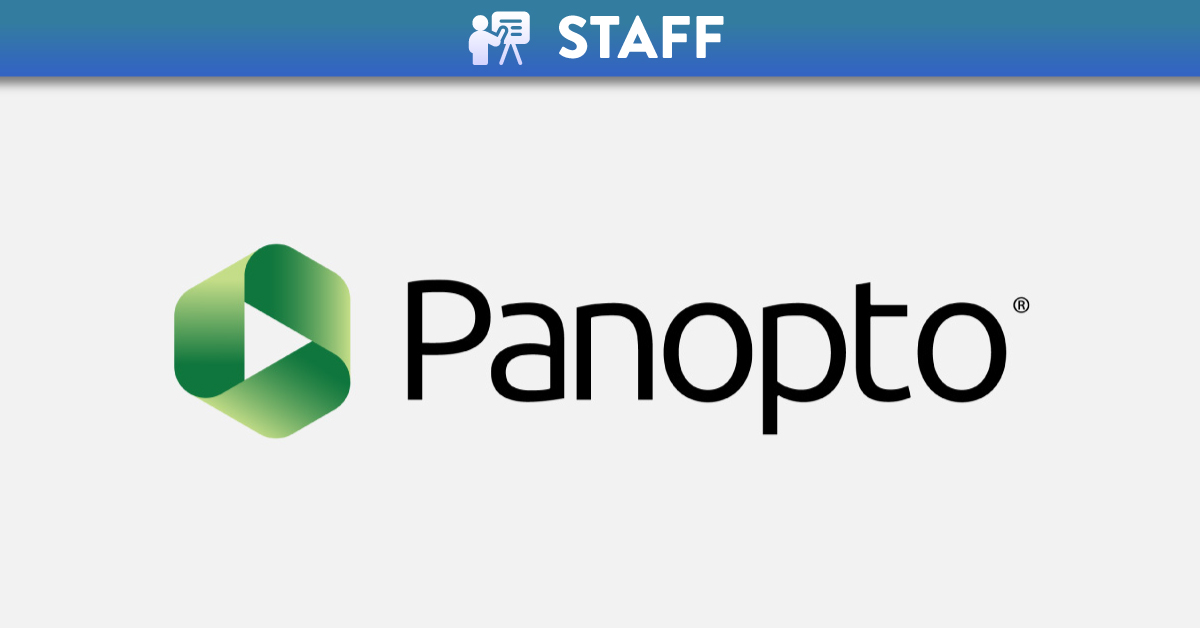
Copying Panopto recordings to another Canvas course
Most video-based learning materials, such as live lecture recordings, will be re-recorded for each new cohort of students. However, there may be useful Panopto recordings in a Canvas course which you wish to reuse, for example, a welcome video on the Canvas Homepage which you want to copy into next year’s Canvas course instead of re-recording it.
The best way to ensure that students in the new Canvas course can watch the recordings is by manually copying them from the old Canvas course into the new one. This can be done ad hoc during the semester, or as part of the normal Canvas course rollover process ahead of the new semester, as outlined in this infographic.
Note on Terminology
The following method of copying videos will create a ‘Reference Copy’ of your videos. A ‘Reference Copy’ retains a link to the original video. This means that the reference copy has the same table of contents, captions, embedded quizzes, streams etc., but any identifying metadata such as quiz results, discussions, viewing statistics etc., is cleared. If the original video is edited, the reference copy will also be edited. If you edit a reference copy, you will be given the choice to also edit the original or to unlink the videos and create a full copy instead. Read more about reference copies here.
How to copy videos into a new Canvas course
- From your Canvas dashboard, navigate to last year’s Canvas course
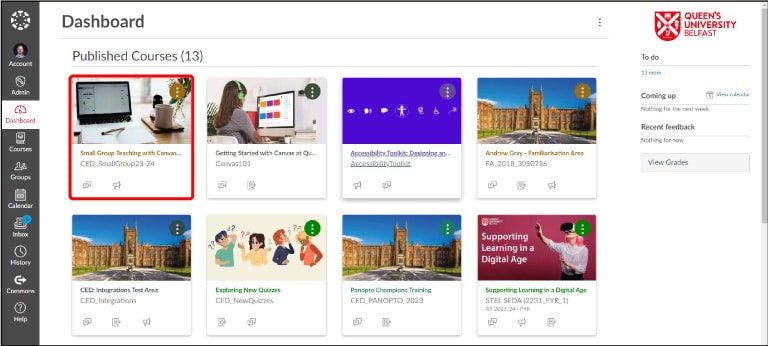
- Click on ‘Panopto Video’ in the course navigation menu
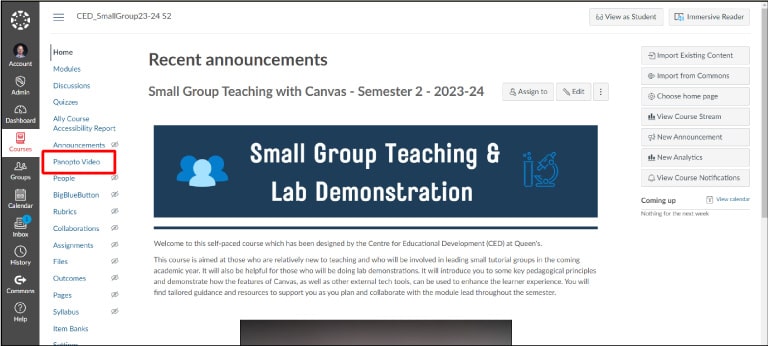
- Hover over the video that you want to copy and select the checkbox which appears in the top left corner of the video thumbnail. You can select more than one if copying multiple videos.
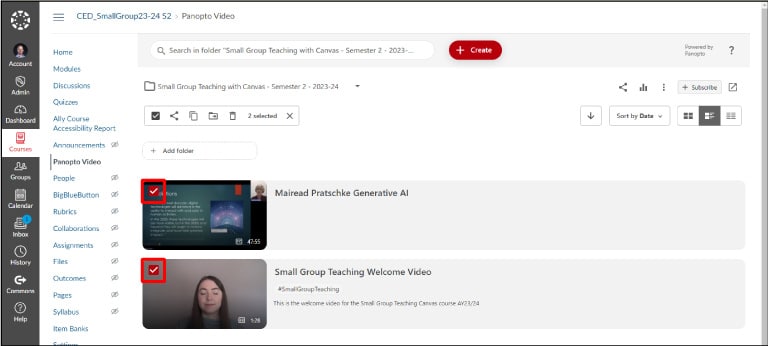
- A toolbar will appear at the top of the video list. Click on the copy icon in the toolbar
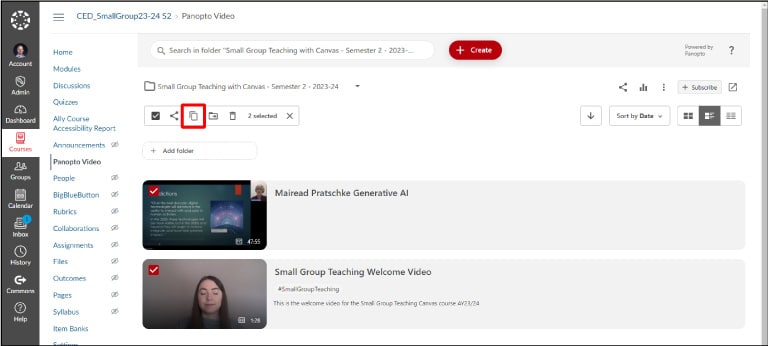
- You will now be asked where you want to copy the video(s) to. You can either select the Canvas course from the drop-down list or start typing the name of the Canvas course to find it. Make sure you choose the correct course!
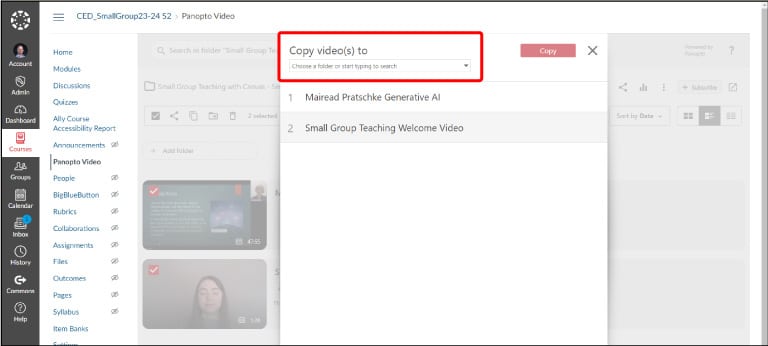
- Click on the red ‘Copy’ button. Once the green checkmarks appear beside the video titles, you can exit this window as this means that the copy is complete.
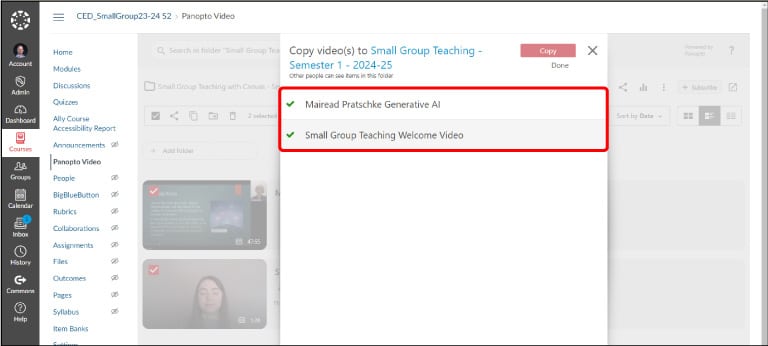
- Check that the videos copied over correctly by opening the new Canvas course and navigating to the Panopto Video area. Your copied videos will be listed. You will see the ‘reference copy’ symbol in the bottom righthand corner of each video thumbnail to remind you that this is a reference copy of the original video hosted elsewhere. Learn more about reference copies here.
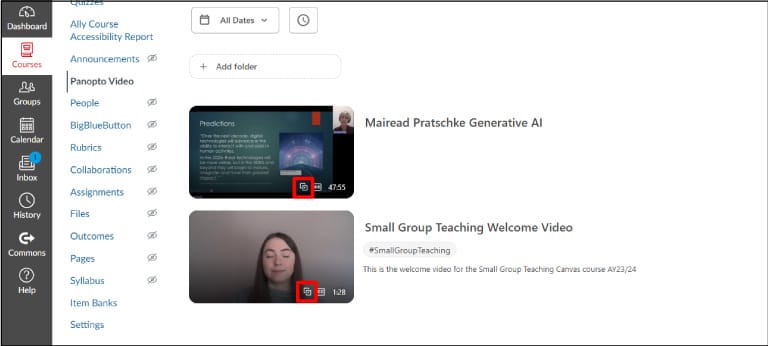
- From your Canvas dashboard, navigate to last year’s Canvas course
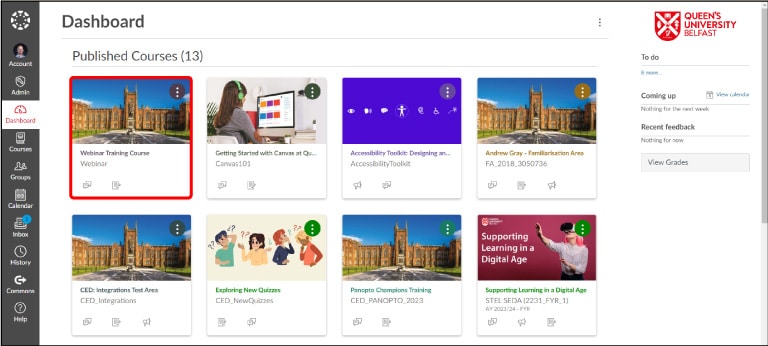
- Click on ‘Panopto Video’ in the course navigation menu
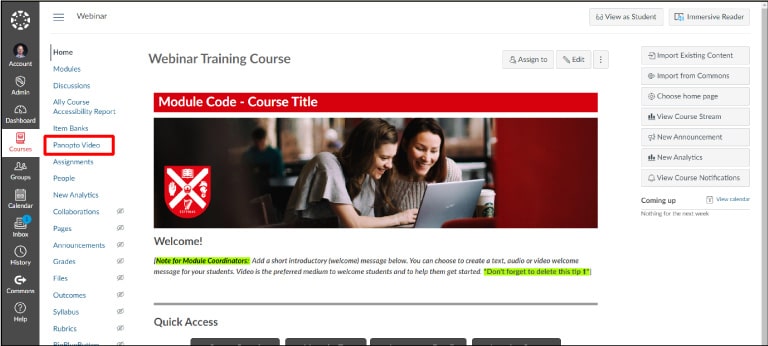
- Go to your Panopto folder settings by clicking on the ellipsis on the top righthand corner and then on ‘Settings’.
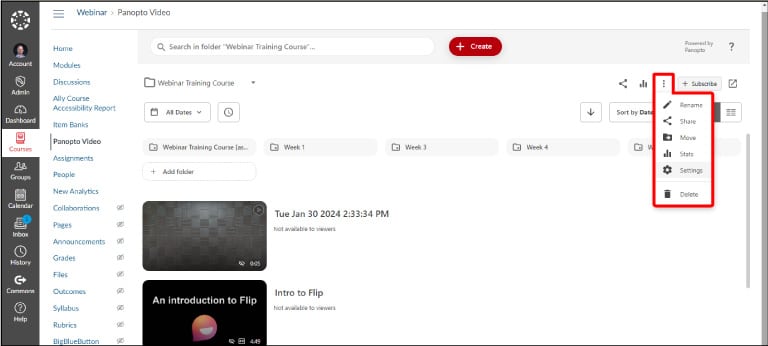
- In the ‘Course Video Copy’ section, check the box for ‘Include scheduled recordings’ if you’d like to copy these as well.
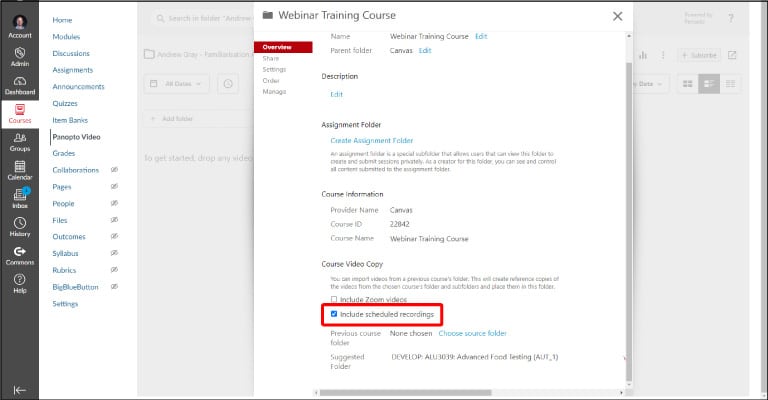
- Click on ‘Choose course folder’.

- Select the Canvas course to which you’d like to copy the videos from the list or type the name of the course to find it. Then click on ‘Begin folder copy’.
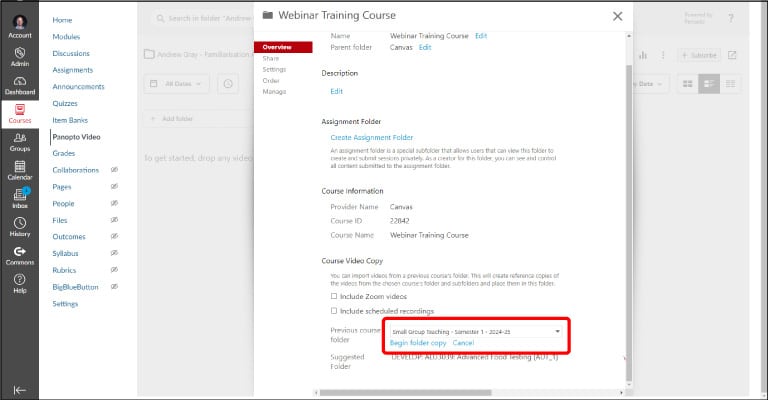
You will see a message to say that ‘A course copy job for this folder is currently in progress’. Most course copy operations should be completed within 24 hours. If the copied videos do not appear in the new Canvas course after 24 hours have passed, contact Panopto-support@qub.ac.uk for help.
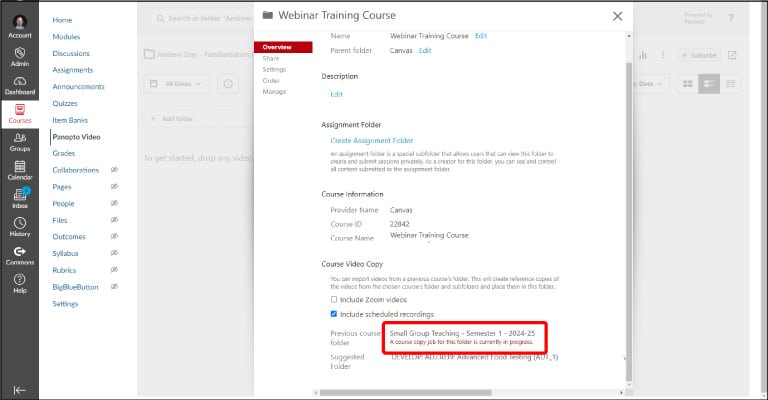
Re-embedding and re-linking
📢 Copied videos will appear in the ‘Panopto Video’ area of the new Canvas course. However, students may not be able to view embedded video content or video links within Canvas pages, since these will be pointing back to the old Canvas course. It is therefore crucial that, as a final step, you go through your Canvas pages and update any embedded videos or video links to make sure that students on the new course can view them.
See how to embed Panopto videos on Canvas pages here.
See how to insert a Panopto video link into a Canvas module here.
Help and Support
More Panopto guidance and support can be found on the Panopto Training & Support Sharepoint. Queries about the copying process can be directed to panopto-support@qub.ac.uk






