
Canvas New Quizzes: Getting Started
New Quizzes is an advanced assessment tool integrated within Canvas. It is designed to provide you with a more robust and flexible way to create and deliver assessments to students. New Quizzes offers a range of features and question types that go beyond the traditional assessment options available in Canvas Classic Quizzes.
This guide provides an overview of the new features, question types, potential pitfalls, and additional information related to Canvas New Quizzes.
Looking at New Quizzes
The New Quizzes assessment tool can be split into 4 main tabs – Build, Settings, Reports and Moderate.
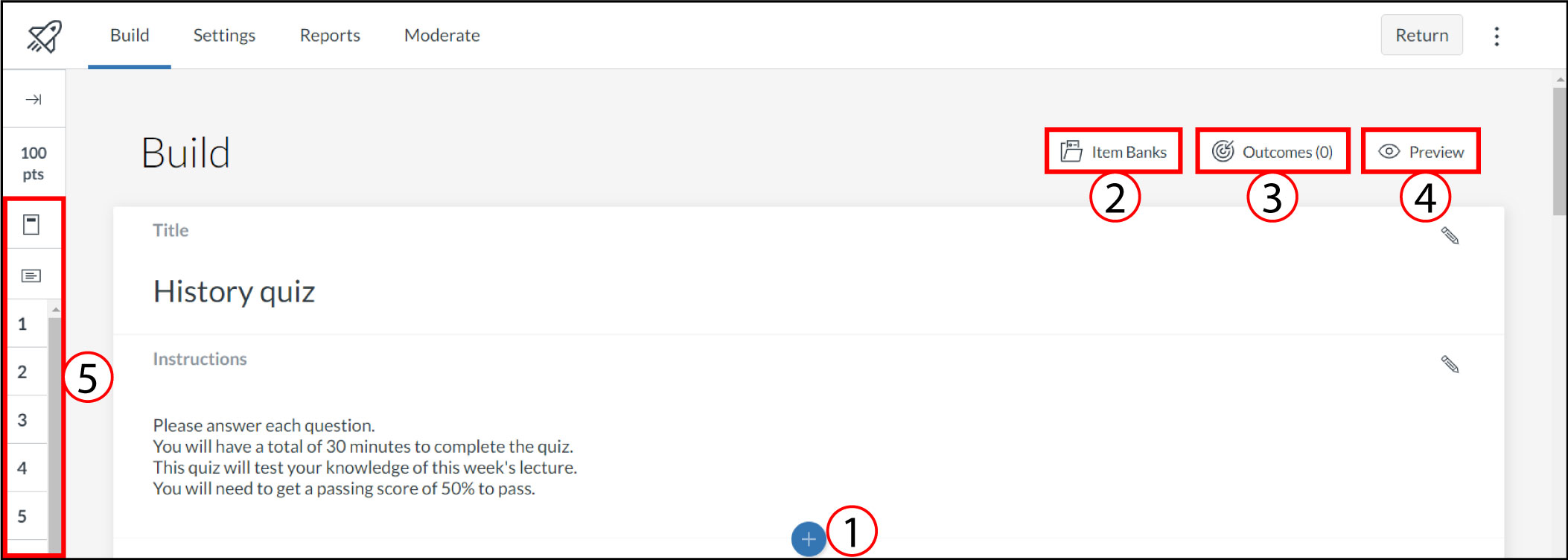
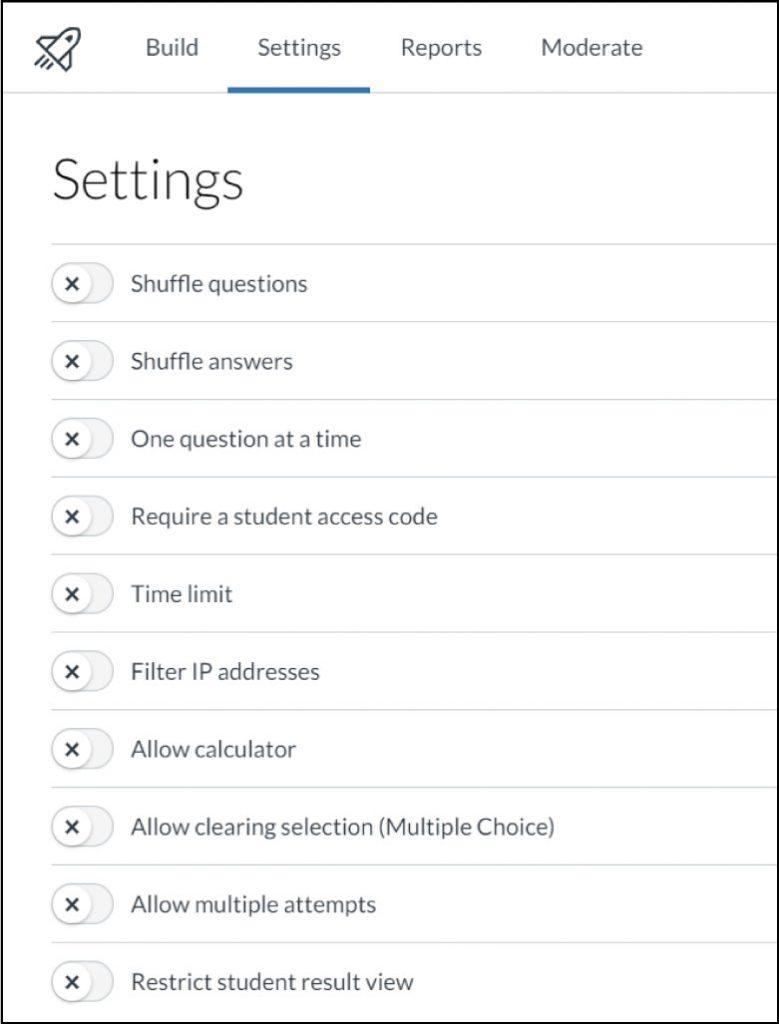
- High Score [1]: displays highest percentage score
- Low Score [2]: displays lowest percentage score
- Mean Score [3]: displays average percentage score
- Standard Deviation [4]: represents the amount of variation from the mean score
- Mean Elapsed Time [5]: displays average time to complete quiz
- Cronbach’s Alpha [6]: measures internal consistency of how closely related a set of items are as a group
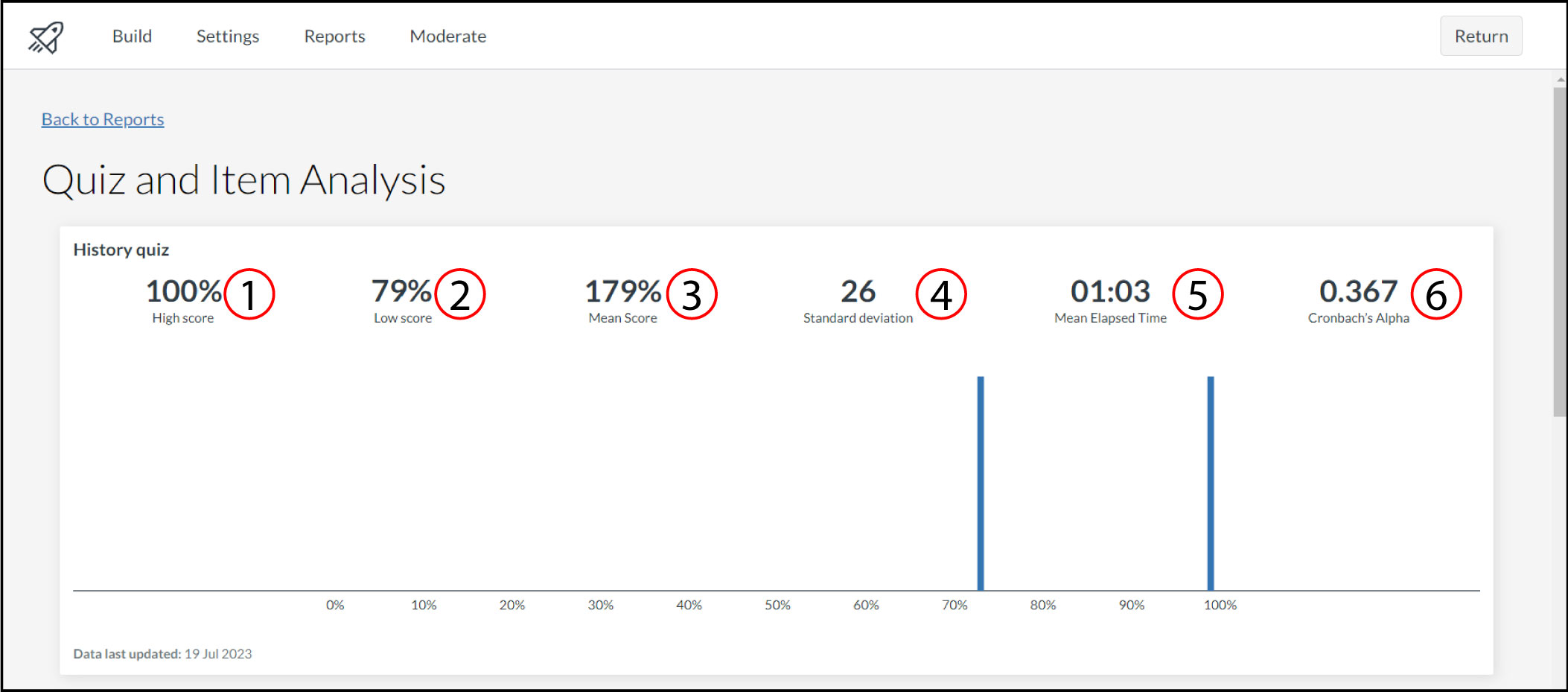
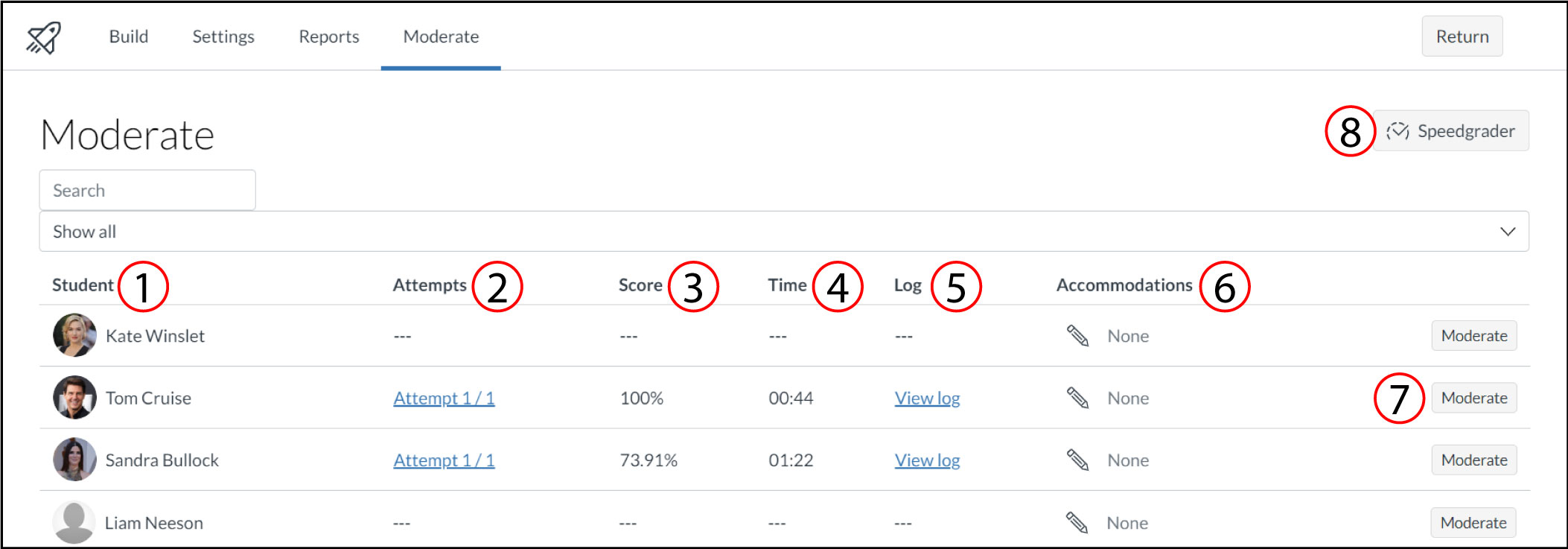
New Question Types
With New Quizzes, you will have access to all the questions types Classic Quizzes has to offer, along with 4 new question types.
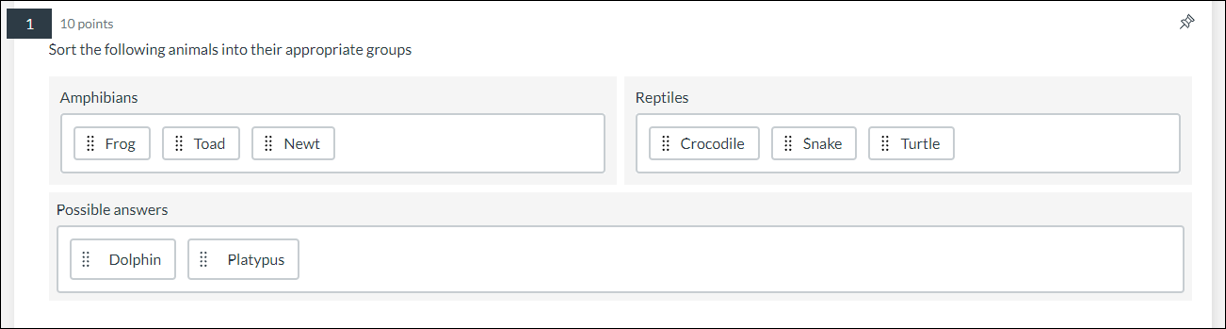
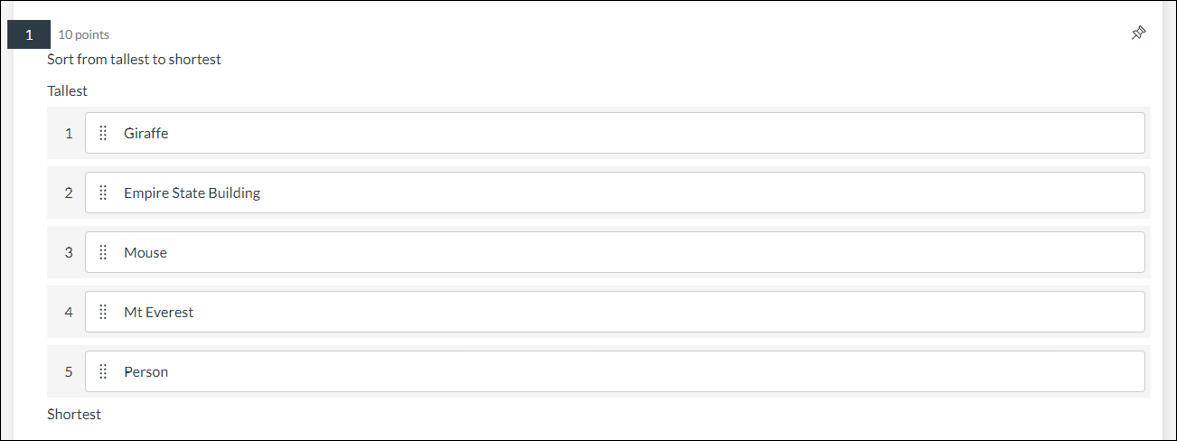
- BMP
- GIF
- JPG/JPEG
- PNG
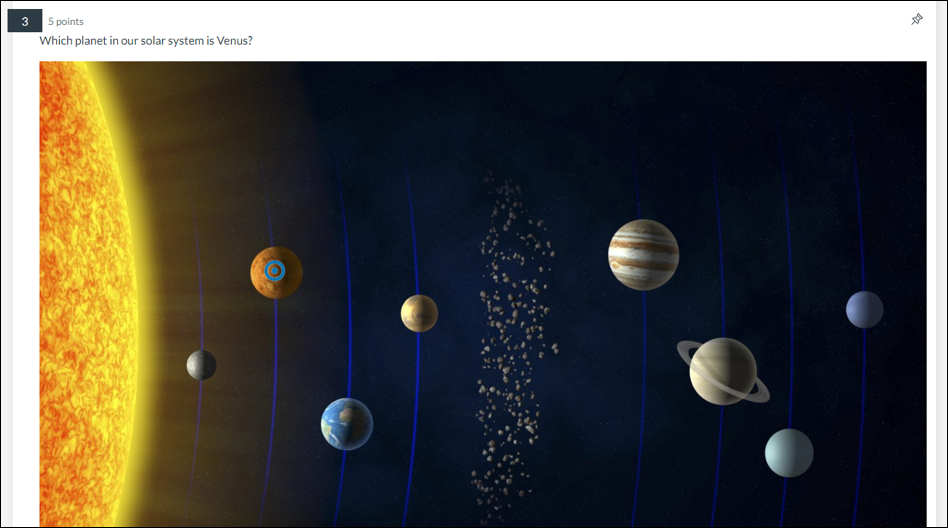
⚠ Hot spot questions are not accessible for users who require keyboard-only access or screen readers.
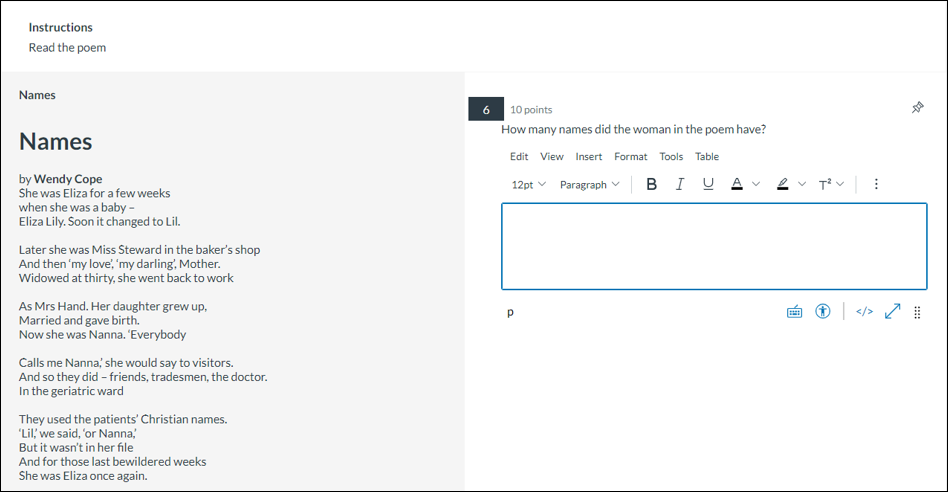
⚠ Note: You can add stimulus content to an item bank. However, questions attached to the stimulus content are not automatically added to the item bank and must be added manually.
Tips and Tricks
- The New Quizzes Feature Comparison show the current functionality available in New Quizzes compared to the functionality in Classic Quizzes.
- Identify a classic quiz from New Quizzes in a course. The easiest way is if the rocket icon is an outline or filled as shown below:
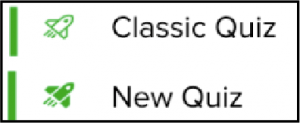
- You can easily migrate a classic quiz to a New Quizzes format. You can only do this one quiz at a time.
- Time accommodations can be applied to New Quizzes for individual students. You have the ability to apply these time adjustments to one New Quiz, or for all New Quizzes in a single course for an individual student.
- New Quizzes allows you to print assessments and save them as pdf files. This guide details the options for printing New Quizzes.
- Some question types allow you to assign partial points/credit. These include Multiple Answer and Matching. You can also award partial points/credit through SpeedGrader.
Potential Pitfalls
- There may be an issue with migrating embedded media files as they might not always migrate properly into New Quizzes and users can receive an ‘Access Denied’ message. Instructure are working on a solution but have no timeframe.
- Migrating the Classic quiz ‘Text (no question)’ question type to New Quizzes converts it to a ‘Stimulus’ question. If no question is attached to the ‘Stimulus’ question type, it will not appear for a student.
- When using the quiz ‘Export’ option to export and import a New Quiz, the quiz can occasionally import to the new course with a different points value e.g. 100 points to 1 point.
- When copying a quiz using the ‘Copy to’ feature, a spinning icon can appear beside the copied quiz, and this icon can continue to show even when the quiz has fully copied over.
- When migrating a Classic Quiz to a New Quizzes assessment only the “only the "Everyone" or "Everyone else" due and available dates are transferred over to the New Quizzes assessment (and will appear as the due / available dates on the assignment object for the NQ assessment rather than on the moderate page). This would mean that if time adjustments had been made for an individual student or section using the due date or availability dates on a Classic Quiz, these adjustments would not be retained when migrating to New Quizzes
- There may be issues when migrating images and other media from a Classic Quiz Question Bank to a New Quiz Item Bank.
- It is only possible to migrate a Question Bank when it has been attached to a Classic Quiz. This can be done through either a ‘Question group with Inline questions’ or through a ‘Question group linked to a Question Bank’.
- When using the ‘QTI Export option’ to import a quiz, the question bank may not migrate over as expected.
- When editing a shared Item Bank, the edits will be visible everywhere the Item Bank has been shared, including the original Item Bank.
- If a user deletes an Item Bank from the ‘Shared with this course’ or the ‘This course’ list, it will delete for all users who are able to access it from that course.
- New Quizzes anonymity features are still in development. The Canvas Product Roadmap confirms that this feature is in development for Quarters 3 and 4 of 2024 and more information on this should be released by Instructure in due course.
- Graded rubrics should not be used with Quizzes as the quiz is marked by Question rather than through a Rubric. When graded Rubrics are attached to a quiz, students can see the grades which could cause confusion if the rubric grade does not match the quiz grade.
- It was found that the ‘Grade by question’ functionality may be cumbersome and problematic for staff users as they must remember to select ‘Update’ for each student as the points will not automatically update. When going through individual submissions, it may seem like the grades are automatically saving but if ‘Update’ is not selected, the changes will not be saved.
- The ‘Hotspot’ question type may not be fully accessible, as screen readers have an inability to read an image and provide directions on where items on the image are located.
- When you create a quiz, a pop-up window will appear prompting you to pick a quizzing tool. From here, you can select to remember one type of quizzing tool for the course. Make sure to keep ‘Remember my choice for this course’ unselected, otherwise the choice to choose Classic or New Quizzes will not appear again.
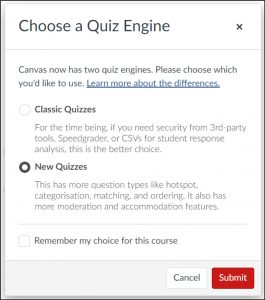
- New Quizzes do not allow you to practice quizzes, ungraded quizzes or create surveys. An alternative is to create a New Quiz worth 0 points and select the option to exclude from the final grade if appropriate.
- Quiz title – When a quiz is created, the quiz name will be automatically reflected in the Quiz ‘Build’ page. However, when editing a Quiz title in the ‘Quiz details’ page, it will not automatically update in the Quiz ‘Build’ page.
- If quiz settings are changed by staff after a student has already opened the quiz, the changed settings will not be reflected for the student’s attempt in the quiz. All quiz settings should be updated before the quiz is published for the students.
- In line with the ‘Assignments’ functionality, Teachers are unable to create a New Quiz when using the Canvas Teacher app.
New Quizzes Updates and Roadmap
You can view upcoming improvements, fixes and roadmap for Canvas New Quizzes in the New Quizzes Hub.





