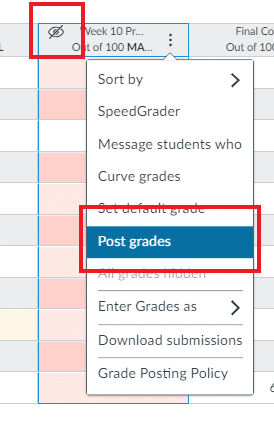Exam/Class Test Assessment Guidance
The guidance below is based on the checklist for assignment set up that is accessible here: Assignment Checklist.
There are a few steps that you should undertake prior to creating your assignment in Canvas to ensure the process is a seamless as possible and that you create them in a way that impacts lease on any students currently enrolled in the course.
Video Instructions
Written Instructions
Ensure that the Grade Posting Policy is set to ‘Manual’
The Grade Posting Policy is set to ‘Automatic’ by default. If this is not changed to ‘Manual’ then any grades that are input into Canvas will be released to students immediately. The steps to do this are as follows:
Step 1: Go to 'Grades' within the course you are working on.
Step 2: Click on the 'Settings Cog' on the top right of your screen (see image below).
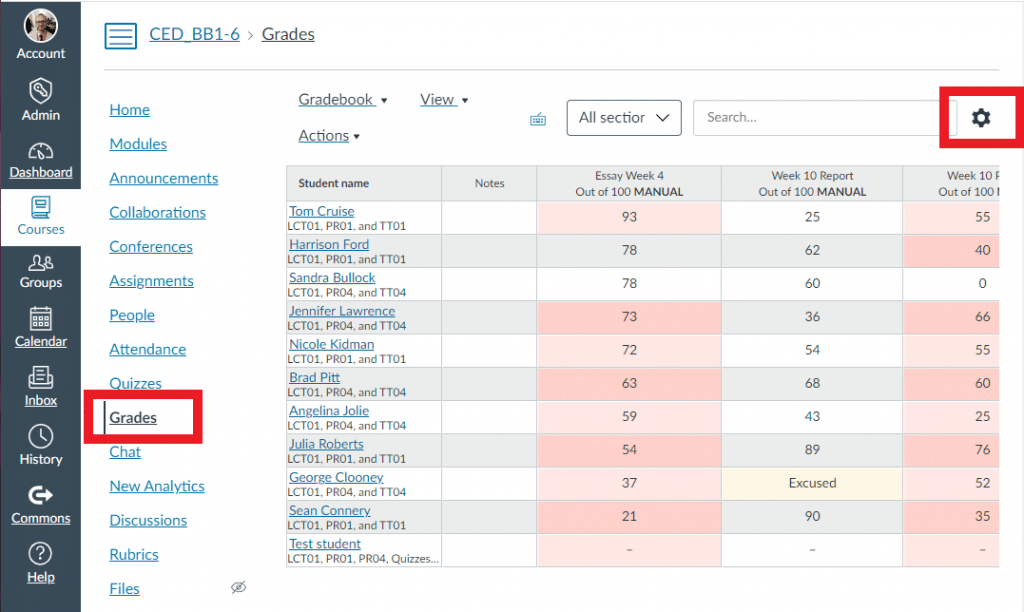
Step 3: Click the ‘Grade Posting Policy’ tab and ensure the radio button is set to ‘Manually Post Grades.’ (see image below).

Hide Running Grade Totals
Canvas automatically provides the student with a running total based on assessment taken to date. To avoid potential confusion and anxiety we advise hiding this total. The steps to do this are as follows:
Step 1: Go to 'Settings' in the menu on the left of the course you are working on.
Step 2: Click the ‘Course Details’ tab and scroll to the bottom of the page to select ‘More Options’ (see image below).
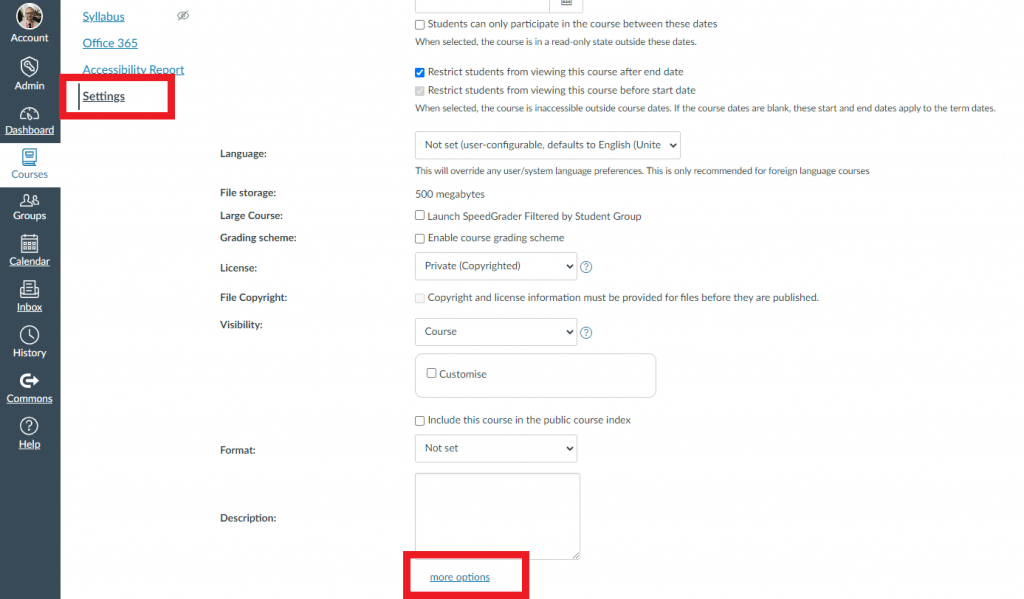
Step 3: Tick the checkbox ‘Hide Totals in Student Grades Summary' then ‘Update Course Details.’ (see image below).
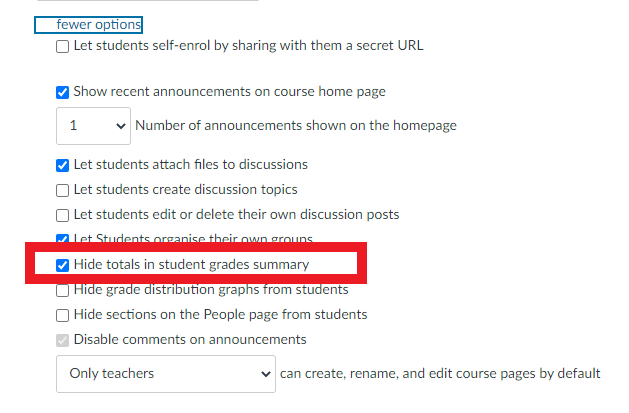
Create an Assignment Group for Your Exam/Class Test
In order to weight your assignments as required, you will need to create an 'Assignment Group' for each one. You will then be able to weight the groups using the 'Assignment Groups Weight' function. You should therefore create an assignment group for the assessment you plan to run. The steps to do this are as follows:
Step 1: Go to 'Assignments' in the menu on the left of the course you are working on.
Step 2: In the top right of the screen select the '+Group' button and give your assignment group a name in the pop-up (see image below).
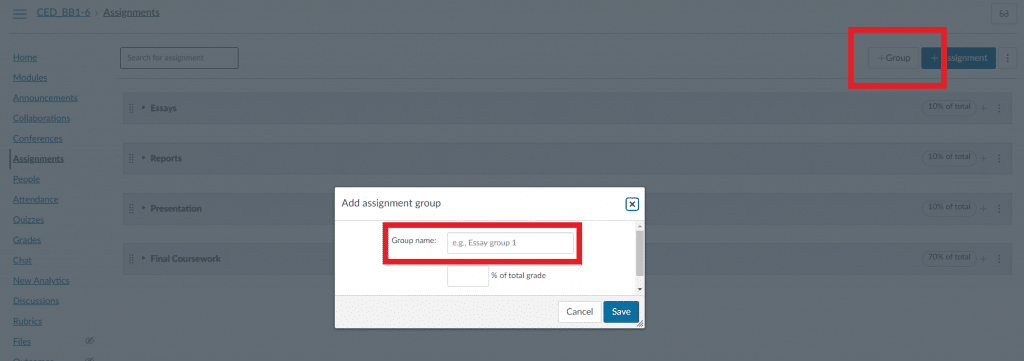
Step 3: Once you have created an assignment group click on the ellipsis beside '+Assignment' and select 'Assignment Groups Weight' (see image below).
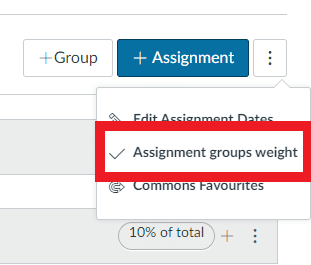
Step 4: Click in the box to 'Weight final grade based on assignment groups' and input the weighting for each assignment before saving (see image below).
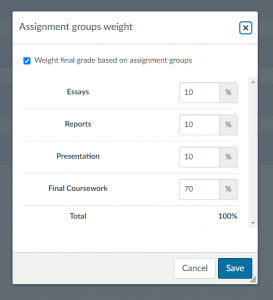
Before you upload the file for your assessment, set it up using the steps below. Once this is done you can securely upload and link the file containing the instructions using the next part of the guidance. By following the steps below you will minimise the risk of any problems with student submissions or with students seeing the assessment before you had intended.
Video Instructions:
Written Instructions:
Make the instructions clear and unambiguous
You should give instructions in a way that leaves no room for ambiguity and makes it clear exactly what students need to do.
Step 1: In your Canvas course, click on ‘Assignments.’ and then ‘+Assignment’ to start setting up your assignment.
Step 2: Give your assignment a title and enter all the ‘instructions to students’ into the into the box (see image below).
Note: Different programs will read and display document formatting differently. Converting documents with complex formatting to PDF can help reduce the conversion errors because of the way PDF handles charts, images, equations and other formatting. To maintain consistent formatting, the best way is to have the student submit files in pdf format, rather than doc.
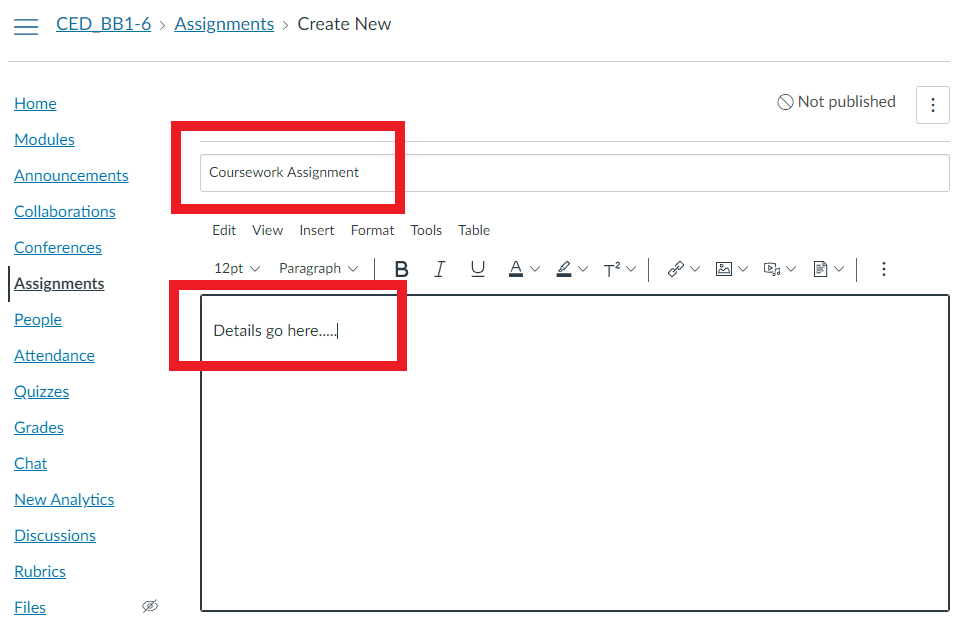
Follow the detailed set-up outlined in the assignment checklist
The checklist outlines the key settings that need to be considered when creating your assignment to ensure that there are no problems and that students will be able to submit without difficulty. Some of the main ones are outlined below.
Points: Set to 100
Assignment Group: Place your ‘Assignment’ into the new ‘Assignment Group’ you created earlier.
Display Grade As: Set to ‘points.’
Submission Type: Set to ‘online and ‘file upload.’ (Note: Turnitin assignments are NOT recommended)
Group Assignments & Peer Reviews: Only tick these options if this applies to your assignment.
Anonymous Grading: The process of anonymous grading in Canvas raises potential issues such as problems in the identification of students with exceptional circumstances, late submissions and feedback to all students. This may impact on student experience and therefore we would advise that you do not use anonymous grading in Canvas.
Anonymous Instructor Annotations: Only tick this option if this applies to your assignment.
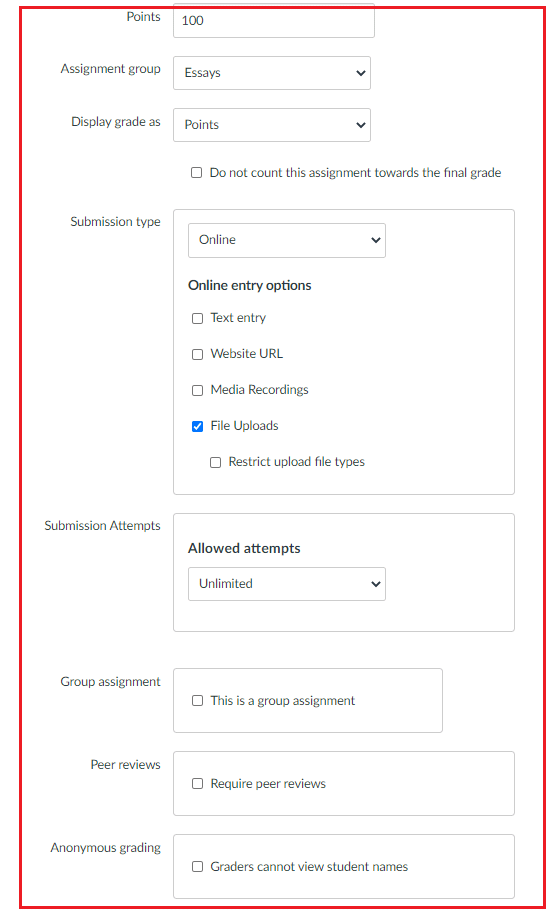
Check the ‘available from’ and the ‘available to’ dates/times are set before publishing
To ensure that students do not see the assignment before you want them to you need to consider the release dates. These dates determine when the assignment is visible to students.
Step 1: Choose who you want to set the dates/times for in the 'Assign To' field. Select ‘everyone’ initially to set the dates for the bulk of the class.
Step 2: Set the applicable Due Date & Time. This is when the ‘assessment’ will end. Any assignments submitted after this date/time will be flagged as ‘late’.
Step 3: Set the Available From Date/Time. This is when the portal will open/the ‘assessment’ will start.
Step 4: Set the 'Until' date & time. This is when the portal will close. No assignments will be able to be submitted to the portal after this date/time.
Step 5: Click the +Add button (at the bottom) to assign and set different dates for specific students.
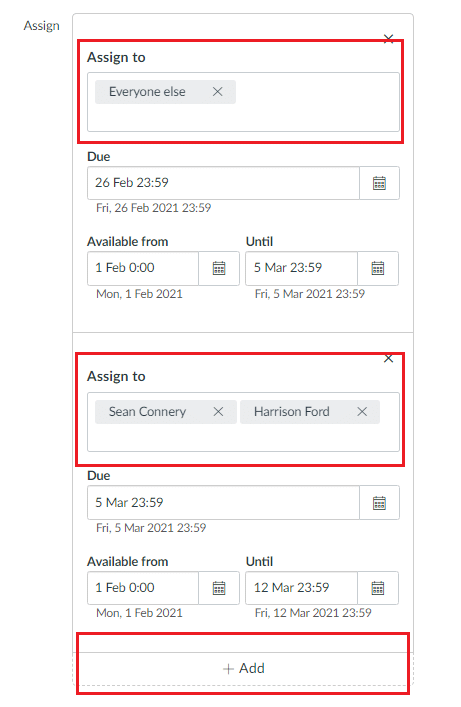
By following the guidance below you will minimise the risk of any problems with student submissions or with students seeing the assessment before you had intended.
Video Instructions:
Written Instructions:
In order to ensure that the students only see the file/document at the commencement of the assessment and not beforehand follow the steps below:
Step 1: Select 'Files' and create a separate folder for your assessment if required (see image below).
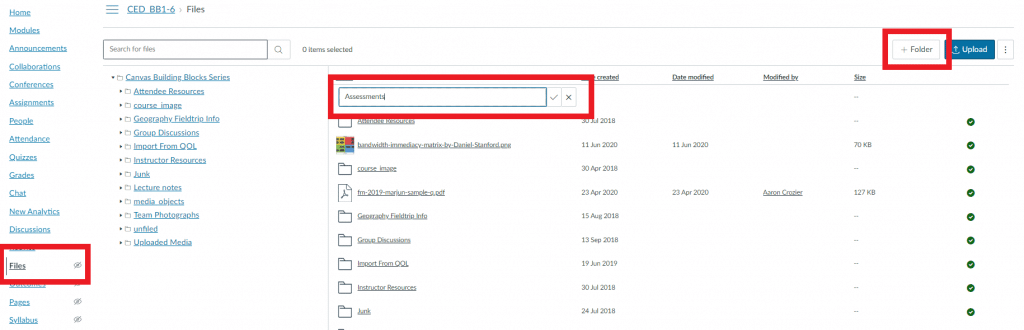
Step 2: Go into the new folder then choose 'Upload' or drag and drop your assessment document to upload (see image below).
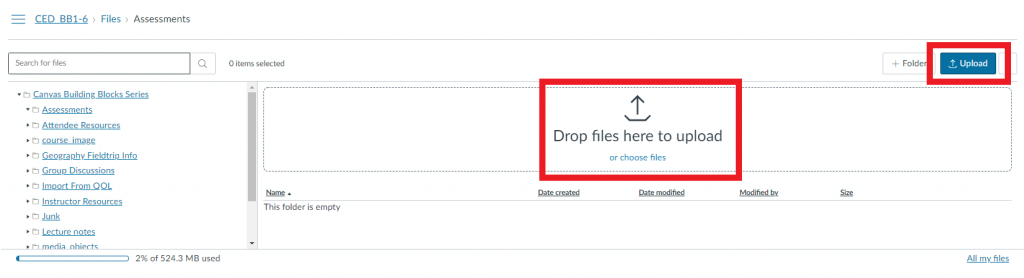
Step 3: By default your file will be published and therefore viewable by students so once uploaded click on the green tick and choose the 'Schedule student availability' option to release the file at the time of your assessment (See image below).

Step 4: Go to the assignment you have created and create a link to the file for students to download on the day of the assessment. To do this write some text you want to be the clickable link and highlight it. Select 'Insert' from the menu above, then 'Document' and 'Course Document'. You will then be able to select the file from the pop-up menu and this will create the link (see image below)..

Canvas makes it easy to mark the student's work online. By following the guidance below you can easily view, grade and give feedback all within the Canvas 'Speedgrader' tool.
Video Instructions
Written Instructions
Mark the Submissions in Canvas Speedgrader
The easiest way to grade submissions is to utilise Canvas Speedgrader. This will enable you to mark the submissions online without the need to download and manage the submissions.
Step 1: In your Canvas course, select ‘Grades.’ Click on the ellipsis at the top of the relevant assignment column and select 'Speedgrader' (see image below).
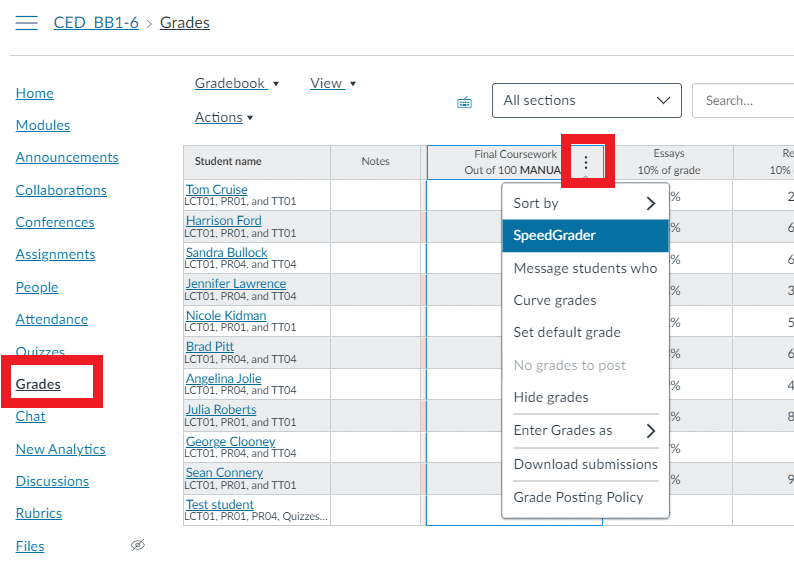
Step 2: In Speedgrader use the annotation tools (at the top of the screen) to mark the submission with specific ‘inline comments’ on the face of the student submission (see image below).
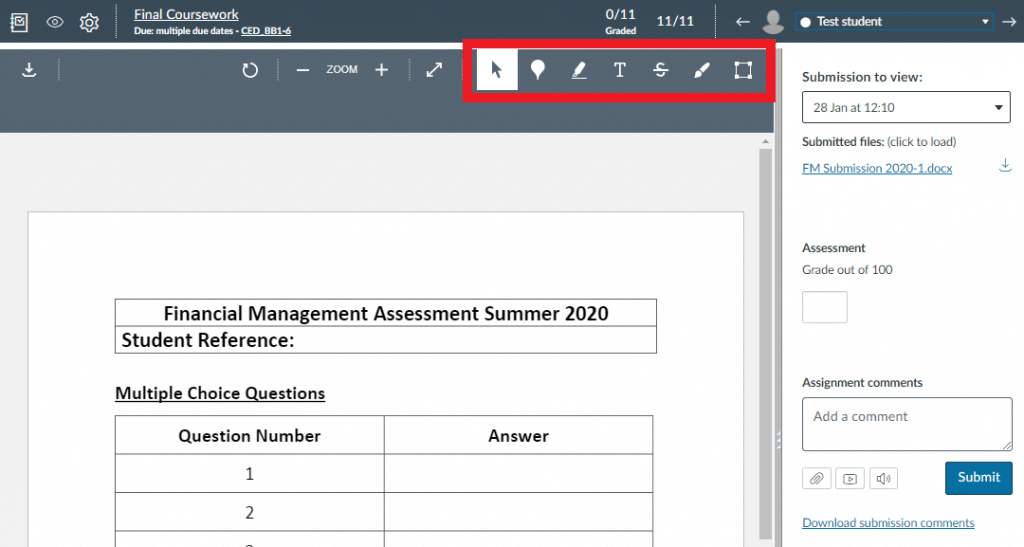
Step 3: On the right of the screen give the submission a ‘grade out of 100’, view and use a rubric if applicable and give the submission some general comments/feedback (don’t forget to click ‘submit.’)
Step 4: Once the submission is marked/feedback given, use the arrows (at the top right hand side of the page) to move onto the next student submission.
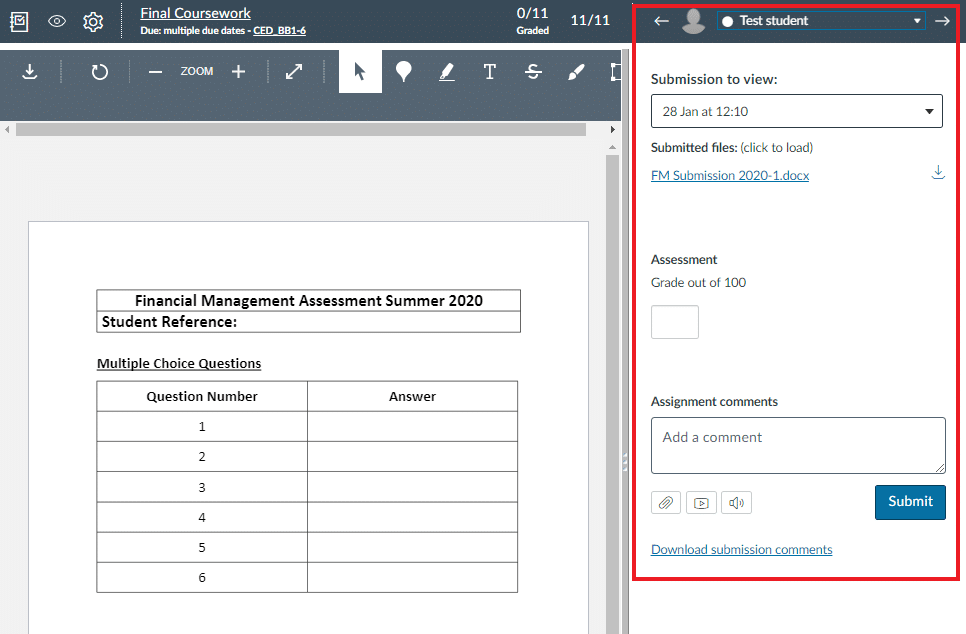
Release Grades/Feedback in Gradebook
As we have set the grade posting policy to manual, we will have to post the grades when we want to release them. To do this follow the steps below.
Step 1: Select 'Grades' and then the column of the assignment you want to release. Click the ellipsis button and select ‘Post Grades‘. The ‘eye icon’ (signifying no visibility) on the assignment column will disappear once you ‘post grades’ to signify that the grades and feedback have been released and are now ‘visible’ to students. (see image below)