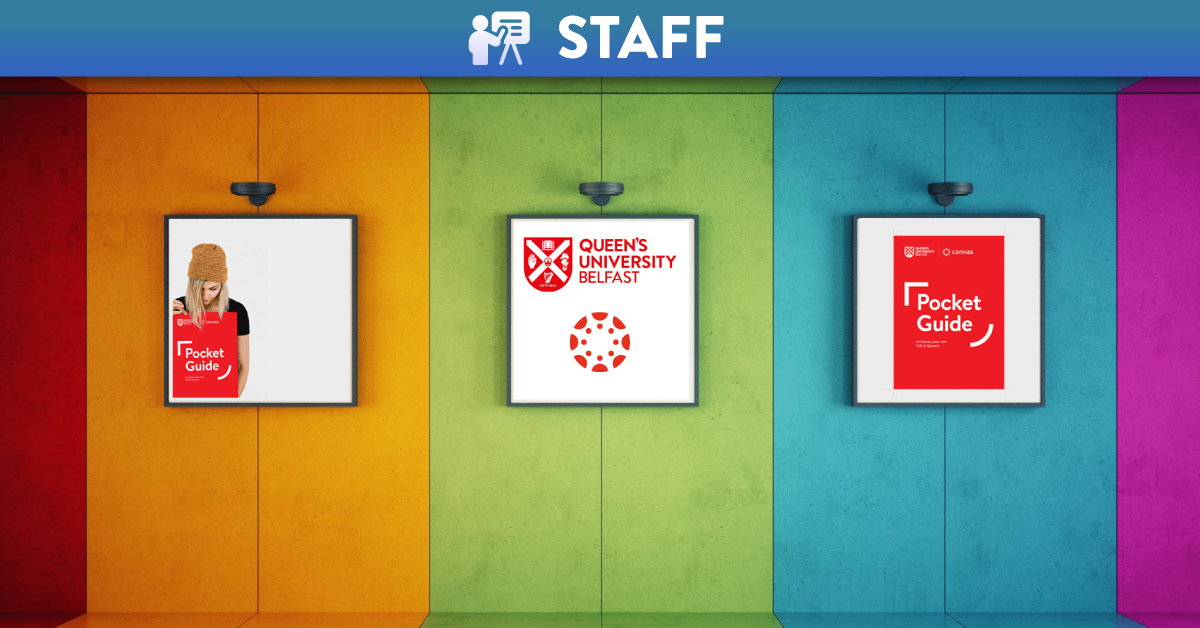
A-Z of Canvas Course Features
A
Announcements – Course level Announcements allow instructors to communicate with students about course activities and post interesting course-related topics. They can be effectively used to communicate about the logistics of your course. As soon as you have created an Announcement, Canvas takes care of notifying students according to their preferred Notification Preferences.
Assignments include online submissions (i.e. files, images, text, URLs etc) quizzes and graded discussions. Assignments in Canvas can be used to challenge students’ understanding and help assess competency by using a variety of media. The Assignments page shows students all of the Assignments that will be expected of them and how many points each is worth. Assignments can be assigned to everyone in the course or differentiated by user.
Attendance – The Attendance (Roll Call) tool allows instructors to record their students’ attendance and automatically adds a “Roll Call Attendance” column to the Gradebook.
B
Blackboard Ally – Blackboard Ally is an accessibility tool that integrates seamlessly with Canvas VLE, to identify and help resolve accessibility issues in your Canvas courses. Blackboard Ally; automatically checks course materials against WCAG 2.1 accessibility standards, gauges the accessibility of your course content and delivers guidance to improve the accessibility of your content and has the ability to provide students with accessible alternative formats* of the original document provided by the instructor. (*This feature will be available in Canvas from June 2021.)
The Blackboard Ally Course Accessibility Report provides an accessibility summary and overview for each Canvas course. Find your Ally Course Accessibility Report in the left-hand navigation menu in Canvas. (Ally – Course Report). The report identifies all content items that have accessibility issues, and it also provides access to instructor feedback to show you how to resolve the issue (which opens within the report in the Instructor Feedback Panel).
C
Calendar – The Calendar in Canvas is a global feature that allows all Canvas users to view assignments and events from all courses in one place. Calendar assignments and events can be filtered by course and synced with other web service calendars. Calendar feature in Canvas automatically syncs with other features in Canvas courses such as Assignments and Grades, so if an instructor changes a date for an assignment students will see the change in the tools mentioned above as well as the calendar, notifications, and the To Do list on the Dashboard.
Chat – The Chat tool in Canvas allows students and teachers to interact in real time. Notes: The Chat tool can be enabled/ disabled on your Canvas course, as you wish.
Collaborations – Canvas Collaborations allows students to work together on a single Office 365 (Word, Excel, or PowerPoint) that is easily accessed from within your course.
Commons – is a learning object repository that enables educators to find, import, and share resources. A digital library full of educational content, Commons allows Canvas users to share learning resources with other users as well as import learning resources into a Canvas course. At present, QUB staff can choose to share their content with other staff within QUB via Commons. They can view content from users outside of QUB but cannot share outside QUB.
Canvas Community – The global Canvas Community consists of over 707,804 Canvas users all sharing, collaborating and shaping Canvas together. Ask questions, find answers, suggest new ideas, read the latest release notes or join different community groups.
Conferences – The Conferences feature in Canvas allows synchronous video conferencing for instructors and the students registered in their courses. Conferences allow instructors to broadcast real-time audio and video, hold virtual office hours, demo desktop applications, share presentation slides, or demo online resources.
Course Import Tool – makes it easy to extract course content, assignments, and quizzes from previous terms and quickly import them into existing courses. Course content can be copied from term to term, including Announcements and Discussions. You can adjust the events and due dates to coordinate with your current term. You can also choose specific content or copy a whole course. You can select individual Assignments, Pages, Files, and anything else from previous courses you or your colleagues have taught.
Course Navigation – The Course Navigation Menu is a series of links on the left side of your course that help you and your students access different course areas. Depending on the structure of your course, you can choose to reorder and hide course navigation links.
D
Discussions – Canvas provides an integrated system for class discussions, allowing both instructors and students to start and contribute to as many discussion topics as desired. Discussions allows for interactive communication between two or more people; users can participate in a conversation with an entire class or group.
E
ePortfolios – the Canvas ePortfolio feature allows students to share online materials inside and outside of courses. They are tied to your account, not to a specific course, which allows you to create multiple ePortfolios and to choose how you share them. ePortfolios can be set to allow private or public access.
External Apps – can add functionality to a Canvas course. An example of a current LTI is Turnitin. The request process for external apps is currently under review during the rollout phases of Canvas at Queen’s.
F
Files – As an instructor, Files allows you to store files and assignments within Canvas. You can upload one or multiple files, view all details about your files, preview files, publish and unpublish files, ‘schedule’ the publishing of files, set usage rights, and restrict access to files. You have access to files (documents, images, media, etc.)
G
Global Navigation Menu – is located on the left side of every page in Canvas. Global Navigation links provide quick access to frequently used Canvas features. These links provide access to all your courses collectively.
Grades – the Grades function within Canvas allows you to maintain all of your grades online. It provides a robust tool for tasks typically done in a spreadsheet application, making it possible to keep all grading online. To enter your grade book, click on the Grades button on the left side.
Groups are a small version of a course and used as a collaborative tool where students can work together on group projects and assignments.
I
Inbox – the Inbox is a messaging tool used to communicate with a course, a group, an individual student, or a group of students. You can use the Inbox to communicate with other people in your course at any time.
M
MasteryPaths – allows you to customise learning experiences for students based on performance. You can enable MasteryPaths to automatically assign coursework based on the score achieved for a previous assignment. This provides multiple opportunities to show and achieve mastery in a course. MasteryPaths is based on differentiated assignments, which allows targeted learning activities to be assigned to different users and sections. With MasteryPaths, assignments are differentiated to individual students automatically and no additional work is required aside from grading student assignments as usual. After the initial assignment has been graded (either manually or automatically), the student’s score designates which conditional item(s) they are assigned as a learning path.
Mobile – On mobile devices, Canvas is designed to be used within Canvas mobile applications. Canvas pages within a mobile browser are only supported when an action in the app links directly to the browser, such as when a student takes certain types of quizzes. Support is not extended to pages that cannot currently be used in the app, such as Conferences or Collaborations. Instructure has native mobile applications for instructors free for download on both phones and tablets. With the growing use of mobile devices, you should build your courses with best practices for mobile in mind.
Modules – Canvas uses the term ‘Modules’ as a way for Instructors to organise content and assignments within a Canvas Course. Instructors can customise the way content is arranged within the Canvas Modules. A ‘Canvas Module’ is equivalent to a Queen’s unit of study e.g. by Week, Unit, Topic, Theme, etc. Canvas Modules are used to organize course content by weeks, units, or a different organizational structure. Modules essentially create a one-directional linear flow of what students should do in a course. Each module can contain files, discussions, assignments, quizzes, and other learning materials.
N
New Analytics – is a learning analytics tool that allows you to filter and compare student cohorts and individuals to class averages, for all grade-based Canvas activities such as Assignments, Quizzes, and Discussions. It also contains information about missing and late assignments as well as the ability to email all students within specific defined parameters such as missing an assignment. Data is refreshed in every 24 hours and only active student enrolments are included in data for New Analytics.
O
Outcomes – enables the schools and instructors to track students’ progress as measured by pedagogical goals or desired outcomes. Assessments created to test student knowledge or to require students to demonstrate a specific skill resulting from a learning activity can be aligned to learning outcomes using rubrics (which can be used for grading simultaneously). Grading student work automatically collects and compiles data on student progress for the Outcomes. The data is available for reporting to support teaching improvement, identify at-risk students, and support the accreditation process. This unified, streamlined approach dramatically reduces the amount of work required to implement Learning Outcomes through the intelligent reuse of assessment workflows in the grading process.
P
Pages – store content and educational resources that are part of a course or group but don’t necessarily belong in an assignment. They can also be used as a collaboration tool for course or group wikis where only specific users can have access. Canvas keeps the entire history of the page to account for changes over time.
People – shows all the users enrolled in your course, added via SIS import from Qsis each night. You can also view the number of current users in a course from the Course Settings page.
Profile and User Settings – let you control your personal information in Canvas. You can use your profile and user settings to:
- View and edit your user settings, such as display name, language preference, and time zone
- Change your default email address or add an additional email address for notifications
- Add a text (SMS) contact method for notifications · View or add a profile picture
- Set Notifications for your favorite communication channels · Upload personal Files
- Create and manage ePortfolios of your course work · Manage new user features
- Download your assignment submissions from current and previous courses
- Add profile information such as a biography and custom links
Q
Quizzes – in Canvas are assignments that can be used to challenge student understanding and assess comprehension of course material. A graded survey rewards students with points for completing a survey but grading is not based on right or wrong answers.
R
Rich Content Editor – is used in features that support the editor (Announcements, Assignments, Discussions, Pages, Quizzes, or Syllabus). Although clean and streamlined, the Rich Content Editor is sophisticated enough to support embedding any video content, math formula, and other rich media. Check out this blog post for more information on the new Rich Content Editor.
Rubrics – are a way to set up custom or Outcome-based assessment criteria for scoring. A Rubric is an assessment tool for communicating expectations of quality. Rubrics are typically comprised of rows and columns. Columns are used to define levels of performance for each criterion.
S
Sections – Canvas allows for activities for students to be created in Canvas sections. Canvas sections are Qsis components. These are the lecture and tutorial groups etc. that are setup in Qsis. For e.g. Canvas allows the ability for discussions to be setup for a particular tutorial group.
Settings – depending on your permissions, you can edit differing levels of the course settings. The Course Settings page may allow you to manage the course identification details, course Dashboard image, view file storage data, course grading scheme, view course visibility, course format, and other options available for the course.
SpeedGrader – as an instructor, SpeedGrader allows you to view and grade student assignment submissions in one place using a simple point scale or complex rubric. Canvas accepts a variety of document formats and even URLs as assignment submissions. You can also provide feedback to your students with text or media comments.
V
Video Guides – Canvas has numerous short video guides for all users, administrators, instructors and students. The links below will take you to the instructor and student Canvas video catalogues.
W
Web Services – Canvas is integrated with a number of third party web services. Most of these services can be configured from the user settings page. When you register other web services with Canvas, you can integrate your account with services you already use. Each of these services also generates a contact method for other people in your course or group. You may be able to integrate Canvas with the following web services: Twitter, Skype or Google Drive.





