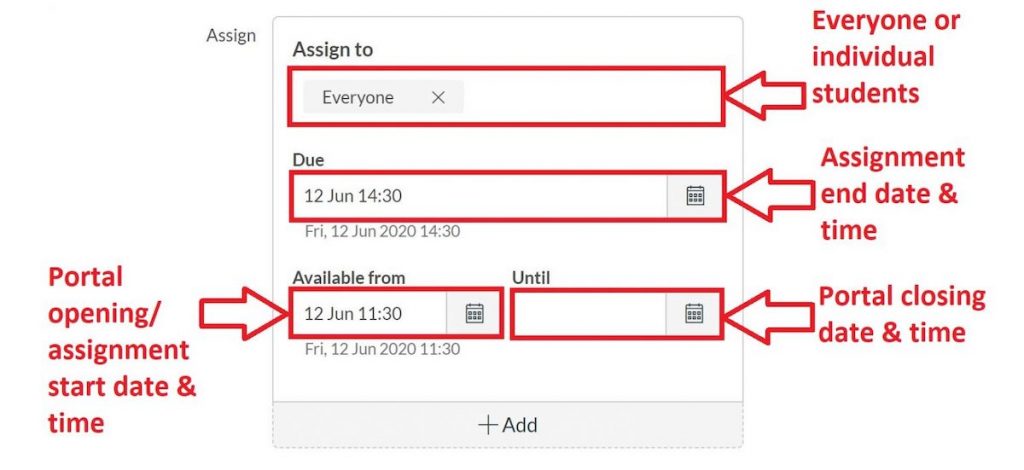Published in:
Assessment & Feedback
Set Up and Administration of Assignments
- In your Canvas course, click ‘Assignments.’
- Click '+Assignment' to start setting up your assignment.
- Give your assignment a title e.g. 'Demo Assignment' and enter all the 'instructions to students' into the into the box below.
Note: The Canvas supplier advises that in order to maintain consistent formatting, it is recommended to advise students to submit files in pdf format, rather than doc. Different programs will read and display document formatting differently. Converting documents with complex formatting to PDF can help reduce the conversion errors because of the way PDF handles charts, images, equations and other formatting.
- Give simple and clear instructions, insert a link to the 'assignment file,' (so students can download it) and insert a link to the assignment 'pro-forma template' (so students can download this and use it as a 'cover page' to their assignment) if you have decided to use one. (Note: In the 'files' area of Canvas, please ensure you have 'scheduled' these files to publish on the correct date & time of the assessment.)
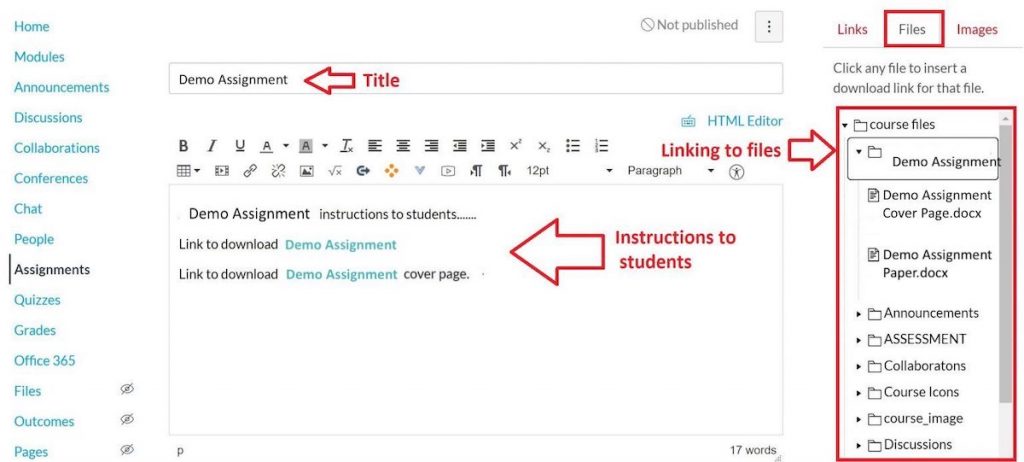
- Points: Set to 100
- Assignment Group: Place your 'Assignment' into the new 'Assignment Group' you created earlier.
- Display Grade As: Set to 'points.'
- Submission Type: Set to 'online and 'file upload.' (Note: Turnitin assignments are NOT recommended, but if you are choosing to set up a Turnitin assignment select the 'External tool' option and refer to the additional guidance on Turnitin on this topic.)
- Group Assignments & Peer Reviews: Only tick these options if this applies to your assignment.
- Anonymous Grading: Anonymous grading in NOT recommended using Canvas, but if you are choosing this setting please refer to the additional guidance on Anonymous Grading on this topic.
- Anonymous Instructor Annotations: Only tick this option if this applies to your assignment.
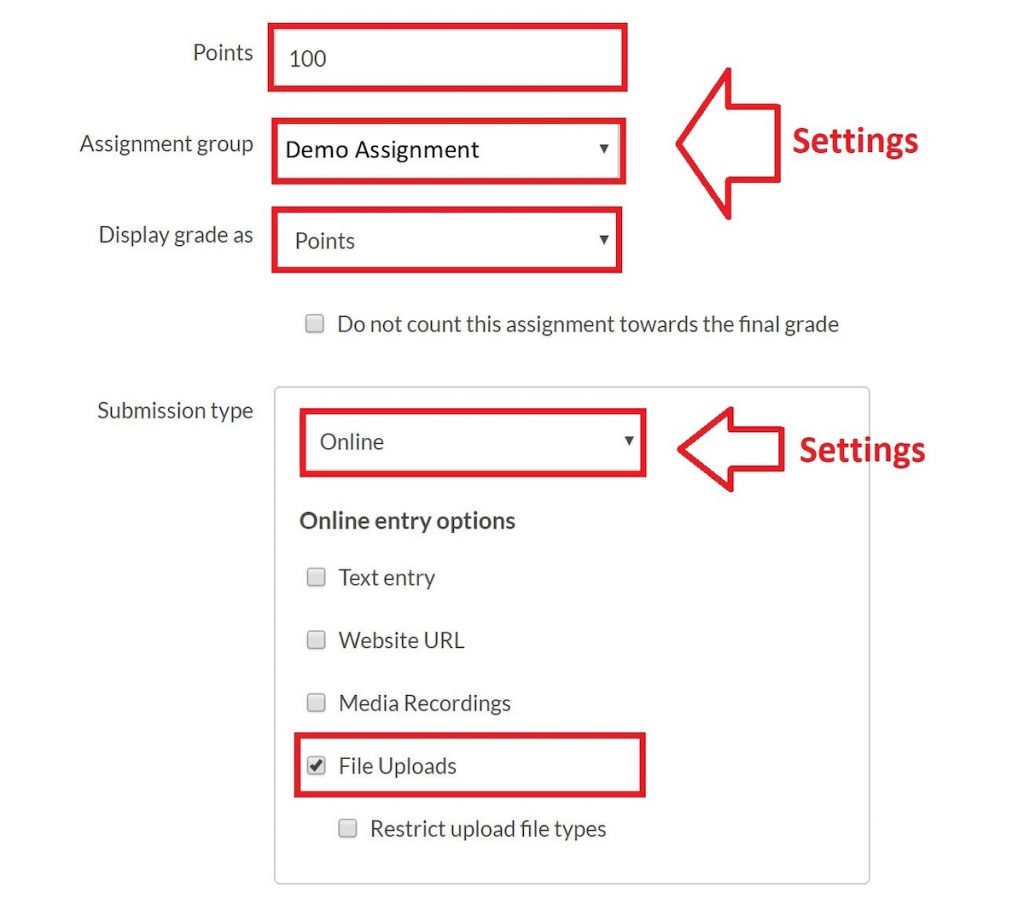
- Assign To: Select 'everyone' or you can select 'individual students' if necessary. Click the +Add button (at the bottom) to assign and set different due dates for potential Green Room students. (Differentiated due dates functionality is only available on Canvas assignments, Turnitin does NOT support differentiated due dates.)
- Due Date: Select the correct date & time. This is when the 'assessment' will end. Any assignments submitted after this date/time will be flagged as 'late' in Canvas Speedgrader.
- Available From: Select the correct date & time. This is when the portal will open/the 'assessment' will start.
- Until Date: Select the correct date & time. This is when the portal will close. No assignments will be able to be submitted to the portal after this date/time.