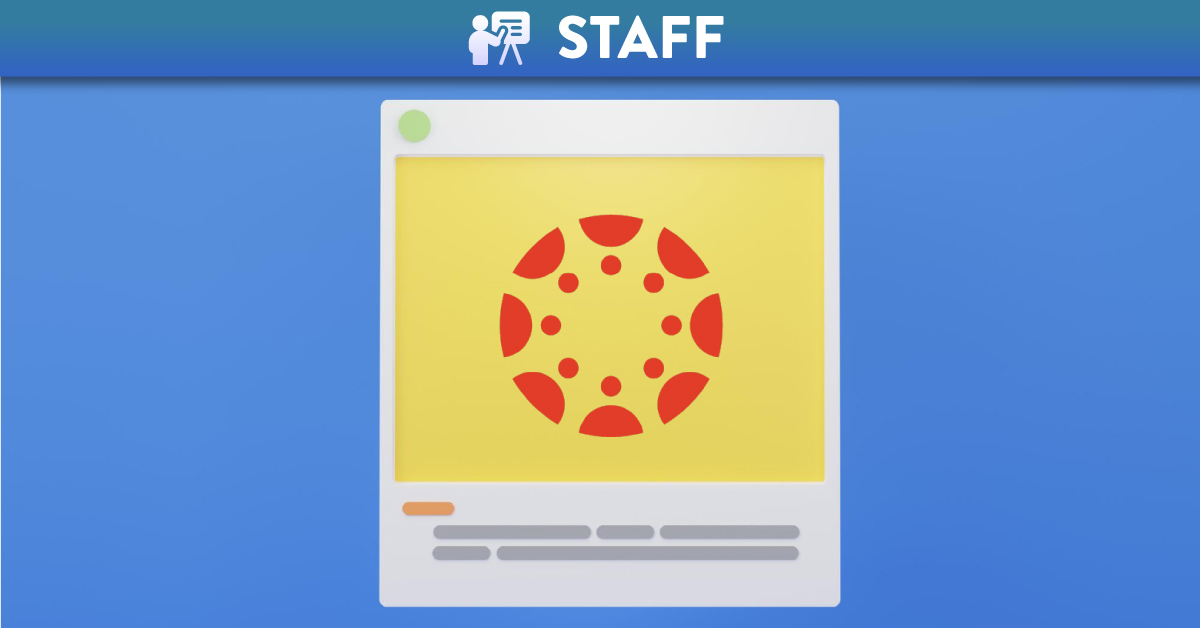
Importing Content and Publishing Your Module
In order that students can view the content you have created in Canvas you must do two things:
- Import the course material from your DEVELOP area into the Academic Module for AY 2023/24.
- Make sure that everything you want the students to see is published.
Let’s look at how to do each of these in turn:
Import from DEVELOP area to Academic Module for AY 2023/24
You will have been creating your content in your module development area. This area has the word DEVELOP before the title of your module. However, the students will not be able to view the content until it is imported into the Academic Module. The Academic Module has the same title without the word DEVELOP in front of it and will be available to you close to the start of term.
To copy the contents of your DEVELOP area into your Academic Module go into the Academic Module and click ‘Settings’ then ‘Import Course Content’ on the right hand side of the screen.
In the drop-down menu for content type select ‘Copy a Canvas Course’ and search for DEVELOP + the module code. Once found, select ‘All Content’ before clicking ‘Import’. (See graphic below).
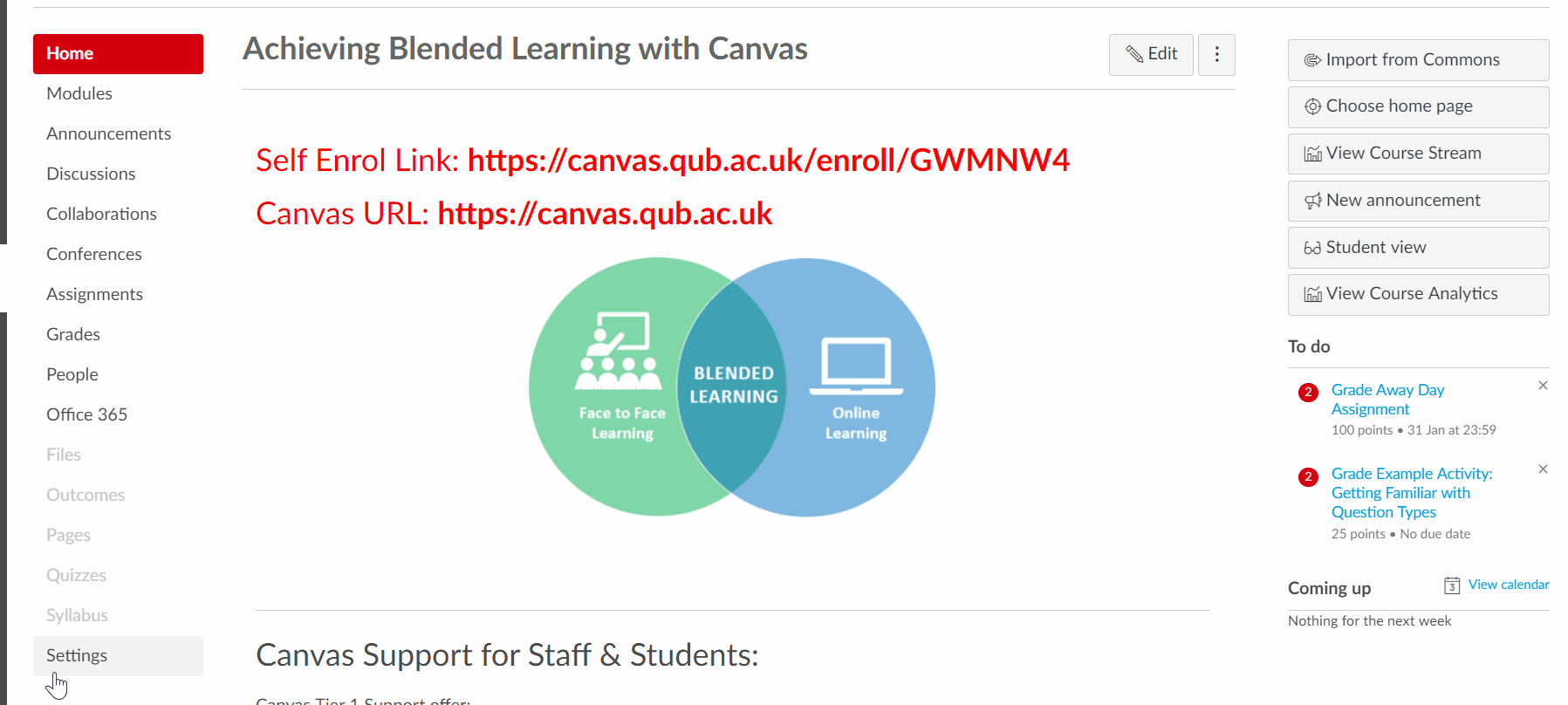
The import will appear in Current Jobs and will change to green when it is complete.
Publish The Course And Contents
Once you have imported the content into your Academic Module for 2023/24 you will also need to publish the course so students can view it.
There are 3 levels of publishing acting as a hierarchy:
- Unit Level = individual content items e.g. pages, discussions, quizzes etc.
- Module Level = individual weeks/topics/themes e.g. week 1, week 2, etc.
- Course Level = on the Home page. Publish the whole course to make content live and available to students.
On the ‘Home’ page of the course, look to the right hand-side for a button to publish or unpublish the course. Click the ‘Publish’ button and the course will now be view-able by enrolled students.
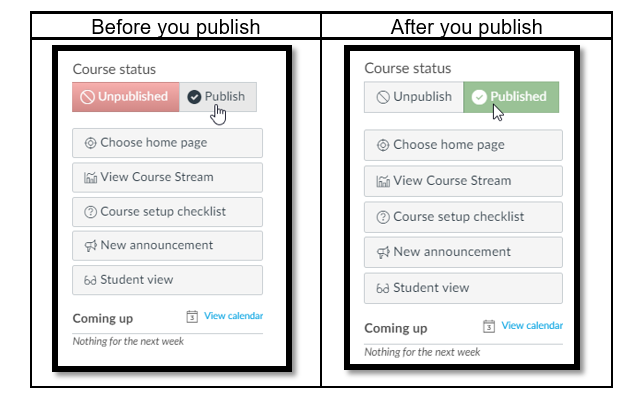
Don’t forget that the individual items within the course (e.g. pages, discussions etc) will need to be published for students to see them, as well as the Canvas module they are housed in (e.g. week 1, week 2 etc). Update these items on the ‘Modules’ tab of the Course, as shown in the image below.
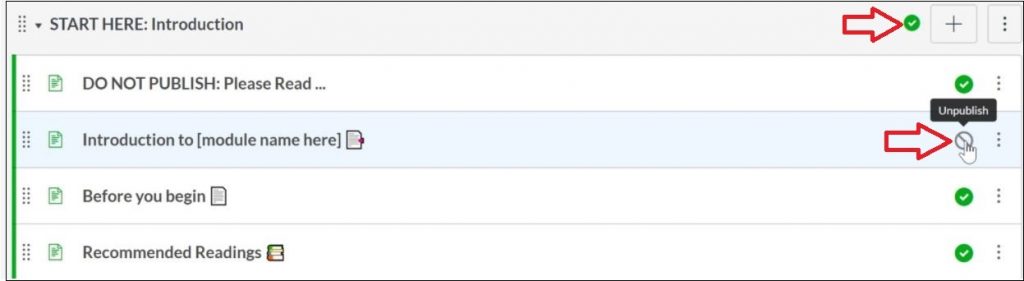
Video Walk-through
Click on the image below for a video walk-through of importing and publishing your content:
- For more detailed information see the guide: Getting Ready to Go-Live Guide
- For more detailed information on the Canvas Course Import Tool, see the guide: What is the Course Import Tool?
10 Step Go Live Checklist
The Go Live Checklist contains 10 quick checks which are highly recommended in preparation for publishing your module before start of term covering that covers all the essentials you need to know.






