
5 Top Tips for setting up Canvas assignments
The following post provides the top 5 recommended settings to consider regarding the set-up of Canvas assignments.
1. Hide totals in student grades summary
By default, students can see their grade total column in Canvas. That means that Canvas calculates the students total based on the marks entered throughout the semester. This can be misleading for students for example if they miss an assignment. It is recommended to “Hide totals in students grades summary” to avoid any misunderstanding.
Update this by going to your course “Settings”, “Course details”. At the bottom of the page, click “More options”. Then select “Hide totals in student grades summary” and “Update course details” to save your changes as shown in the video below.
Further information:
2. Set Grade Posting Policy
By default, the gradebook is set to the “Automatic” release of student feedback and marks, it is recommended this is updated to “Manual” which means the grades and feedback will be hidden until you manually release them.
Further information:
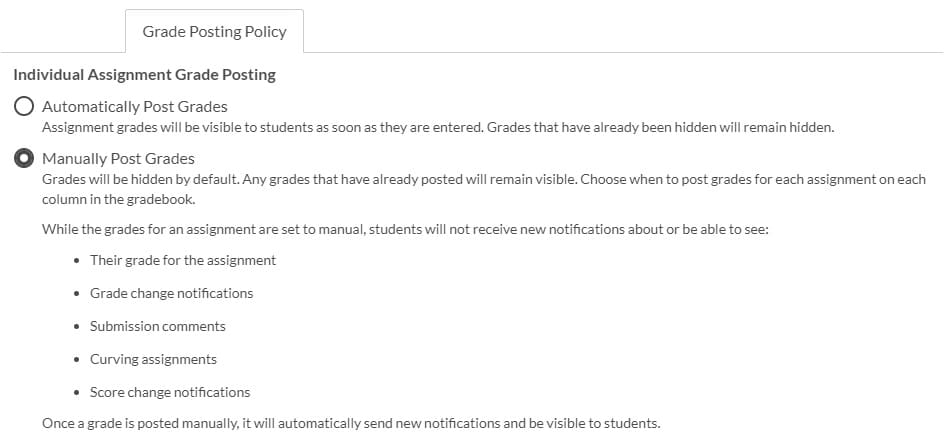
3. Crete Assignment Groups and Weighting
Canvas provides the functionality to set-up groups for the summative assessment components of your module. Canvas then calculates the final grade based on these assignment groups and weightings. This also creates efficiency when taking an export of the gradebook at the end of semester for the grade roster.
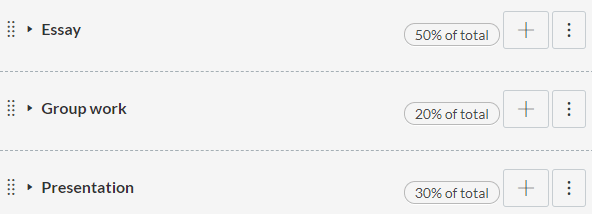
4. Mark all assessed elements of work out of 100
Queen’s marking policy states that all assessed elements of work should be marked to an integer on a scale of 0-100. To abide with university policy, this should be set up in Canvas assignment settings by adding 100 in “Points” field and also selecting to “Display grade as: points”.
Further information:
5. Set-up Turnitin settings within Canvas
Turnitin is integrated with Canvas and this allows classes, assignments and both staff and student user accounts to be created automatically in Turnitin. The integration also allows staff and students to create, submit and view plagiarism reports, grades and feedback without ever having to leave Canvas.
We recommend you review the Turnitin within Canvas – Staff Guide for full details regarding the use of Turnitin in Canvas. We also have numerous guidance available, links are provided below in further information.
Further information:





