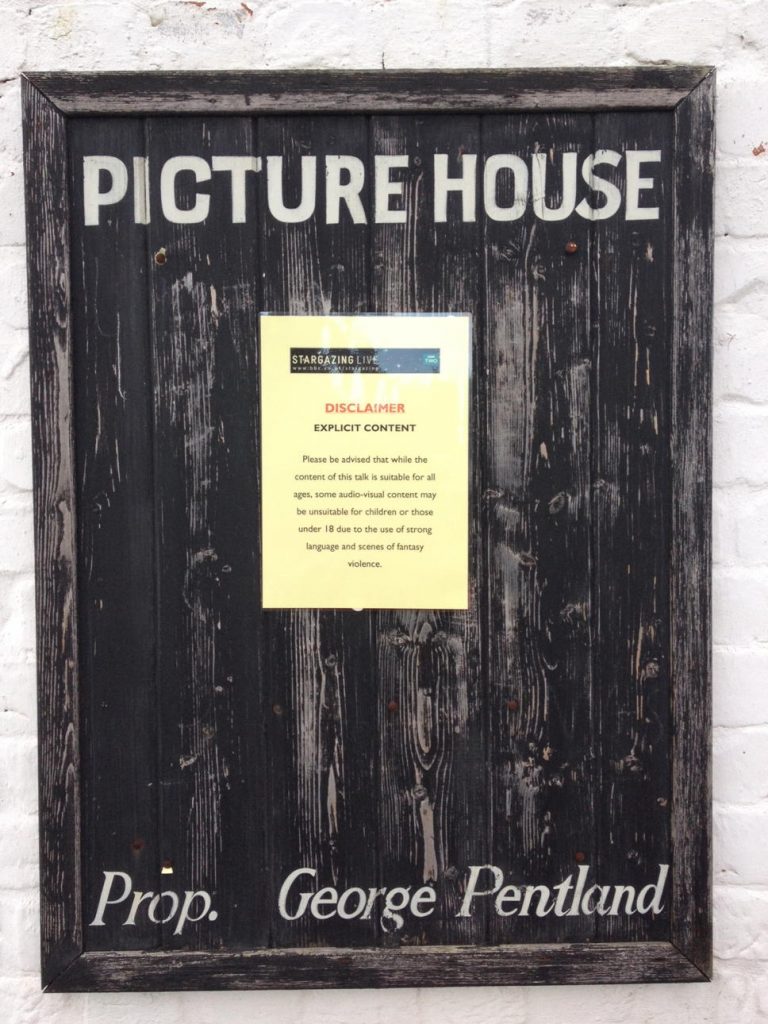Stay on this channel…

A Zeroid. Image via Flickr – click for link.
Sadly this is not a post about the classic TV show Terrahawks, but instead about Thunderbolt docks and expansion devices.
Thunderbolt (TB) is an Intel/Apple standard for connecting high-speed peripherals to computers. With modern Macs having limited numbers of expansion options TB is quite important. While there are all sorts of things one can plug in via Thunderbolt, I’ll talk about the most commonly used option around QUB, which is the laptop docking station.
MacBook Airs are wonderful machines but when at your desk you’ll generally want to use a larger LCD, wired network connection, and external backup drives. Without a docking station you’re probably going to have to use your TB/Mini-DisplayPort socket to plug into an external monitor, and then run hard drives and even ethernet over USB. Rapidly you run out of USB ports, so you need a USB hub, and it all gets very tedious. Apple’s USB ethernet adapter only works at 100MBit, and while that’s better than many WiFi connections it’s still well down on the standard 1GBit connections we have on campus.
It’s technically possible to connect gigabit ethernet adapters and even DisplayLink video devices over USB3, on the Mac at least I emphatically discourage it. I have yet to find a USB3 ethernet adapter which worked well on the Mac, and Displaylink leaves a lot to be desired; under Mavericks it doesn’t really work at all. So, if you want significant expansion on your MacBook, TB is the only game in town.
There are now four ‘docking’ products on the market:
- Apple Thunderbolt Display
- Belkin Thunderbolt Express Dock
- Matrox DS-1 Thunderbolt Docking Station
- Caldigit Thunderbolt Station
Here’s my opinions on each of them, based on having used each at various times. Note that all of them will require you to purchase a TB cable (around £25 for a 0.5m one) to connect to the dock, apart from the Apple TB Display which has one built-in.
1. Apple Thunderbolt Display
This was the first TB docking option, and comprises a 27″ 2560×1440 display, MagSafe charger, speakers, FaceTime HD camera, FireWire 800, 3xUSB2 ports, gigabit ethernet, and a downstream TB port for adding additional devices. It costs about £750 for education customers.
Coming from Apple it’s a well built bit of kit, and if you need an external display and don’t mind glossy glass fronts then it’s a good choice. It has a few downsides though: obviously if you’re not in the market for a new LCD, or don’t like glossy glass, you’re not going to be happy; it only has USB2 ports; and adding an extra display is problematic – the Apple solution is to add another TB display, and plugging one of the standard MiniDP-DVI adapters into the downstream TB port won’t work (though from personal experience I know that adding a DS-1 to the downstream port will allow you to add another LCD).
In summary, elegant and well built, but may be a little limiting in some cases. Not the worst option though as the cost of a third party dock plus similar LCD will not be that different.
2. Belkin Thunderbolt Express Dock
The first third party dock on the market, the Belkin offers a downstream TB port, gigabit ethernet; FireWire 800; 3.5mm headphone and microphone sockets; and 3xUSB3 ports though these are only capable of 2.5Gbps transfers instead of the full 5Gbps USB3 is capable of. List price is £249.
This works well, though the lack of an onboard display connector means you will end up using the downstream TB port with a mini-DP to DVI adapter, making daisy-chaining additional TB devices difficult. No drivers are required (at least with OS X 10.8 onwards). Still, it’s expensive compared to more recent options and you’ll still need to obtain a display adapter. Reviews suggest you can use the Apple Dual-link DVI adapter kit to add high-resolution 27″ displays though.
3. Matrox DS-1 Thunderbolt Docking Station
This was the second third party dock, and comes in two variants – one with a DVI port and the other with an HDMI port. Both variants feature 1xUSB3 port; 2xUSB2; gigabit ethernet; plus 3.5mm headphone and microphone sockets. It costs around £200.
This is slightly cheaper than the Belkin, but lacks any downstream TB port, and only has one USB3 port – reviews suggest the throughput on this is not that of a full 5Gbps port though it’s still better than USB2. The maximum supported resolution from either the HDMI or DVI ports is 1920×1200, which means high-res 27″ displays are out.
So this is a compromised product – I’ve used one to add another LCD to an Apple TB Display, and as that was a 24″ unit the resolution limits were not a problem. But if you need a larger display and more USB3 you’re going to look elsewhere.
4. Caldigit Thunderbolt Station
The newest entrant to the market, retailing at £149, offers 3xUSB3 ports (full-speed with UASP mode for faster disk access, and capable of charging/powering USB devices); gigabit ethernet; downstream TB; 3.5mm microphone and headphone sockets; and HDMI capable of supporting resolutions up to 2560 x 1600. A network driver is necessary for OS X 10.8, but support is built in with Mavericks. The downstream TB port also supports video adapters and you can connect various combinations of displays depending on what your Mac supports.
I’m very impressed with this product so far – the price is good, the unit has excellent capabilities, and seems to work as described. I’ve ordered several for various people already. At this price you’re not so far away from the cost of a good powered USB3 hub, ethernet and display adapters.
And the winner is…
At the moment I’d go with either the Apple TB Display or the Caldigit TB Station. If you don’t need/like the Apple LCD then the Caldigit is an excellent solution, and I expect to be ordering them as my default docking solution for most MacBook Air users in the future.
Just to be clear, this is my personal opinion based on experience with each unit. It’s not an official QUB recommendation!