
How to use Turnitin
A Central University Turnitin Account has been created for Turnitin assignments created and submitted through Canvas. This allows classes, assignments and both staff and student users accounts to be created automatically in Turnitin without the need for any additional effort required by teaching/support staff. The integration also allows staff and students to create, submit and grade assignments as well as viewing plagiarism reports, grades and feedback without ever having to leave Canvas or login to Turnitin.
**NOTE – DO NOT LOGIN DIRECTLY TO TURNITIN TO SUBMIT – THIS MAY MEAN THAT YOUR ASSIGNMENT IS NOT ABLE TO BE GRADED**
Assignments should be submitted through Canvas using a desktop or laptop computer using a supported browser and not the Canvas Student App or mobile browsers due to limited functionality in these platforms. It is recommended that these platforms are not used to access Turnitin Assignments in Canvas due to this limited functionality. On the Assignments page, select the name of your assignment. Then, select Start Assignment.
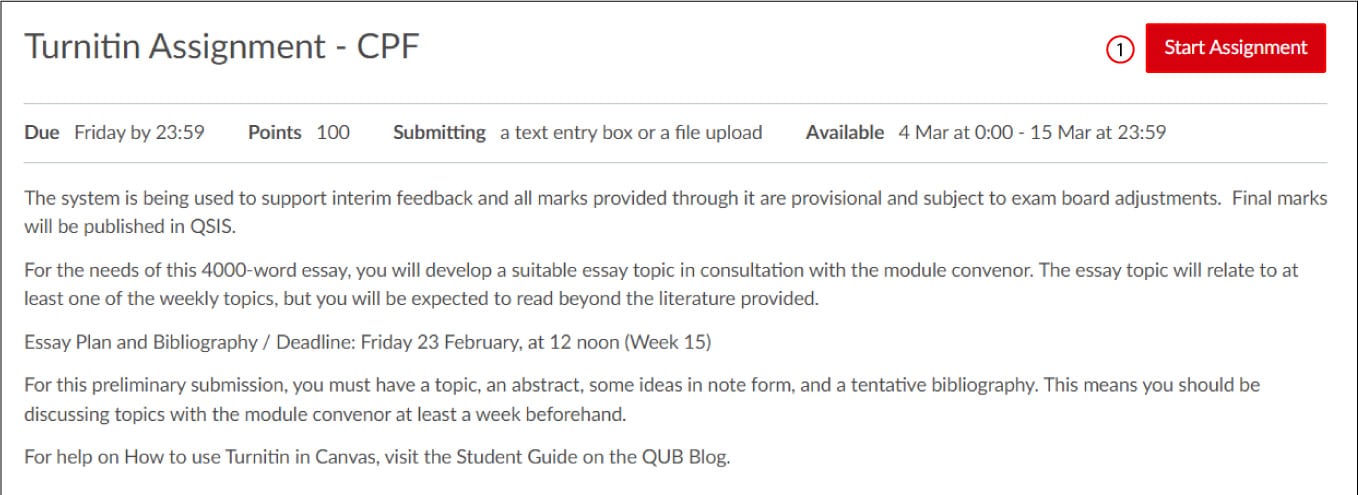
There are 3 options in which you can submit you assignment:
- File upload – directly load a file from your device.
- Text entry – direct input of text only.
- Office 365 – You can use your University Office 365 OneDrive to submit an assignment to Turnitin in Canvas.
Note: The Canvas supplier advises that in order to maintain consistent formatting, it is recommended that students submit files in pdf format, rather than doc. Different programs will read and display document formatting differently. Converting documents with complex formatting to PDF can help reduce the conversion errors because of the way PDF handles charts, images, equations and other formatting. Navigate to the file you would like to upload (2). There is the option to add any comments you would like to add with your assignment (3). Be sure to check the box to agree to the end user license agreement (4). Then choose “Submit assignment” (5).
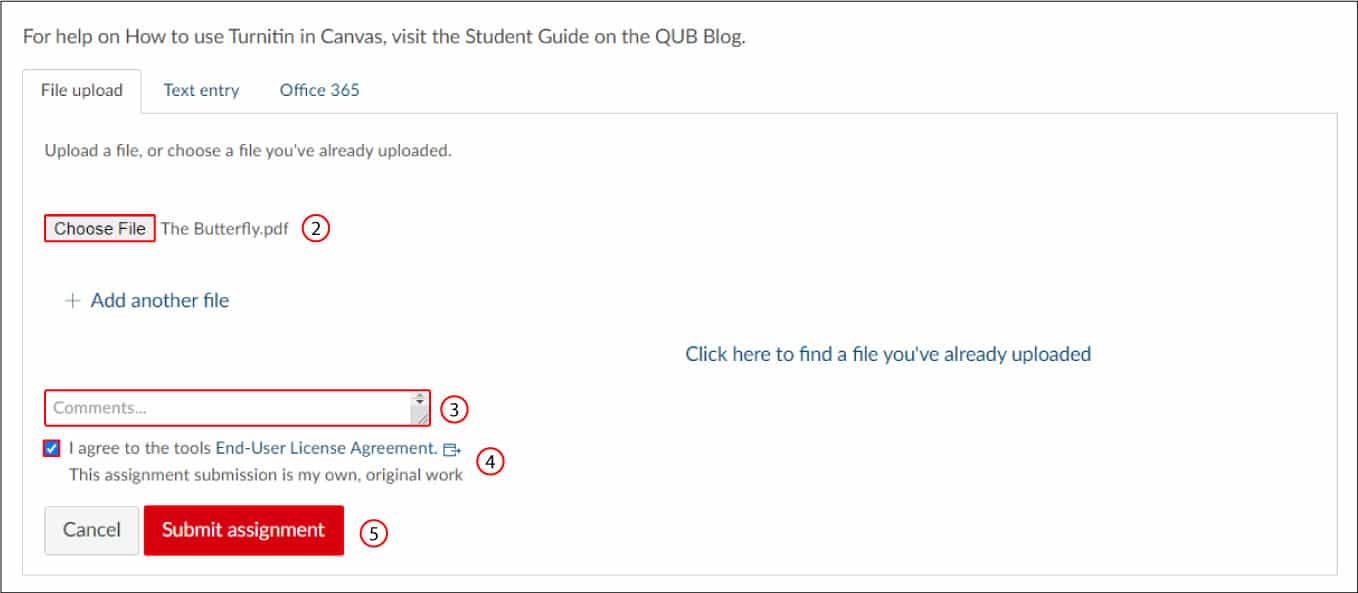
If resubmissions are allowed for the assignment and you need to resubmit your paper, you can click the New Attempt button (6). If you resubmit an edited paper, it will not compare to the first submission you made (i.e. you will not match the text to the previous submission resulting in a 90% match score). You can download a copy of your submission and see submission details if your submission was successful (7).
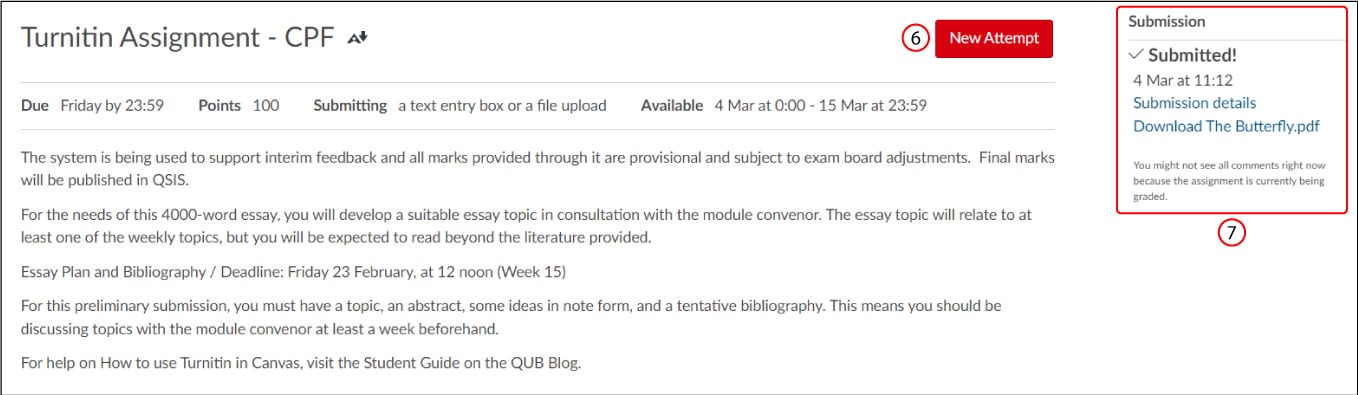
To view your Similarity Report, click on “Submission details” within the Turnitin assignment (7) and then click on your similarity score which is presented as a percentage (8). You can read more about Similarity Reports, what they mean and how to interpret them on the Turnitin website.
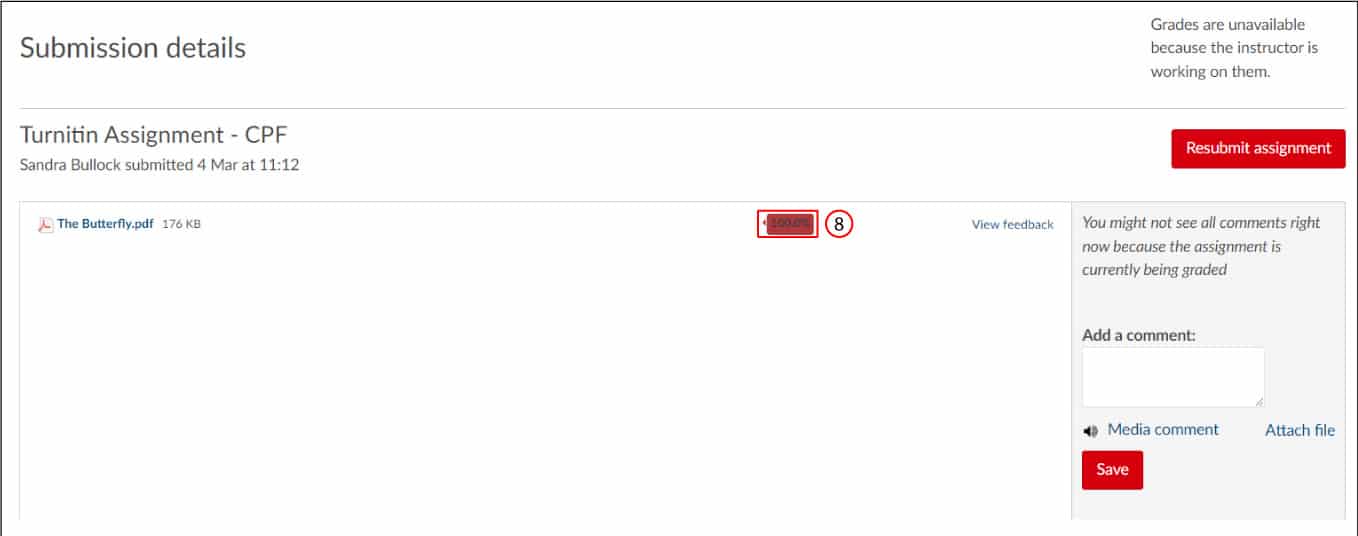
Figure 4 – Turnitin Assignment dashboard – Viewing Grades and Feedback
Note: If your similarity score is unavailable, this may be a result of the assignment settings implemented by your instructor. Please contact your instructor if you think you should be able to see your score. Also, if you have resubmitted your paper, you must wait 24 hours for your Similarity Report to be regenerated.
After submission, you may download a pdf copy of your digital receipt for your records. To do this, select the down arrow download icon from the Feedback Studio toolbar in the similarity report.
![]()
Select the Digital Receipt link to start the download. This includes details such as a Submission ID and submission date and time. Students are also able to download a copy of the digital receipt.
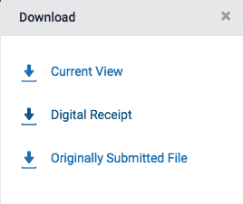
Further information
A series of comprehensive guides are available for students on the Turnitin website (See Fig. 9). These guides give detailed guidance on how to use the Canvas Plagiarism Framework integration.
To facilitate upgrades and perform system maintenance Turnitin will occasionally be taken offline, you can view the system status and both scheduled and unplanned downtime on the Turnitin Status Page (See Fig. 10).
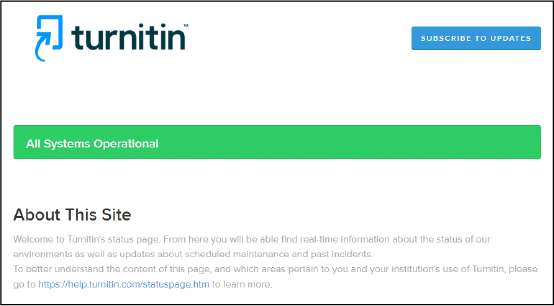
**Note – If you are experiencing issues with Turnitin in Canvas it is critical that these issues are reported immediately through the Help Menu in Canvas – the sooner issues are reported the sooner they can be investigated and ultimately resolved.**
Useful links
Queen’s Guidance
- Advice for Students (guide)
External Guidance
- Canvas Plagiarism Framework Student Guide (turnitin.com)

