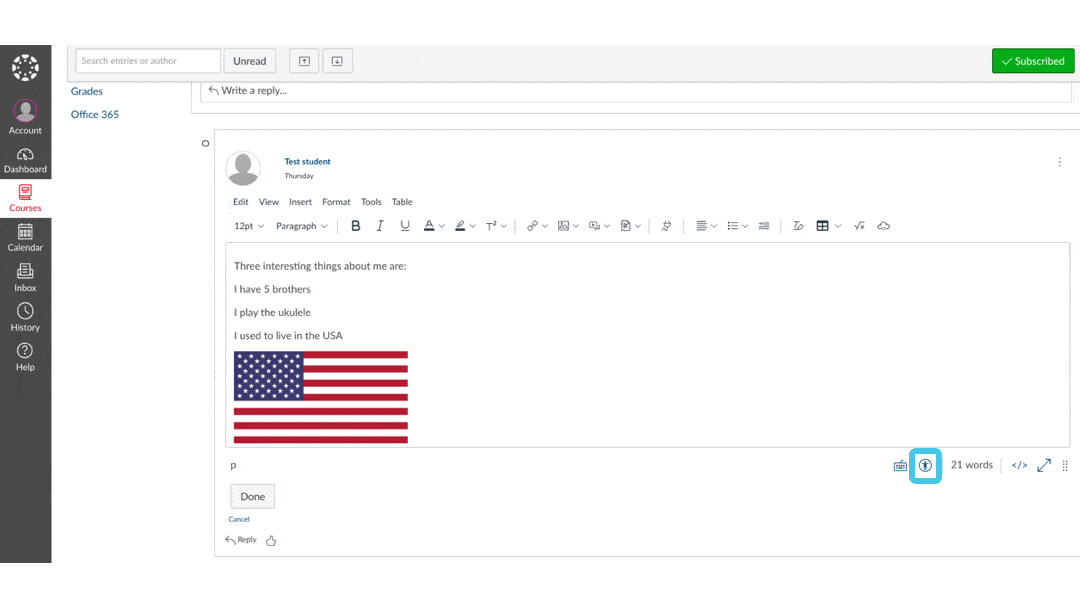Canvas Accessibility
Canvas VLE is continually evolving to support and facilitate more accessible and inclusive teaching and learning practice. Along with the existing built-in Canvas Accessibility Checker tool, two new digital accessibility features became available to students from Monday 14th June 2021.
Blackboard Ally
Blackboard Ally (an integration with Canvas that provides accessibility reporting tools for staff within the VLE), will also provide an additional function for students, allowing the download of “alternative formats” of content within Canvas.
Ally will create a link beside the original content and provide different options for students to download in a format of their choice, suitable for multiple devices (see image above).
Ally provides alternative formats for: PDFs, MS Word documents, MS PowerPoint files, OpenOffice/LibreOffice files, Uploaded HTML files, as well as content created directly in the Canvas Rich Content Editor (e.g. Pages/Discussions etc.).
The following alternative formats can be generated: an OCR’d version (for scanned documents), Tagged PDF (currently for Word, Powerpoint and OpenOffice/LibreOffice files), Mobile-friendly HTML version, Audio (.mp3 file), ePub, Electronic Braille, BeeLine Reader, and a Translated Version.
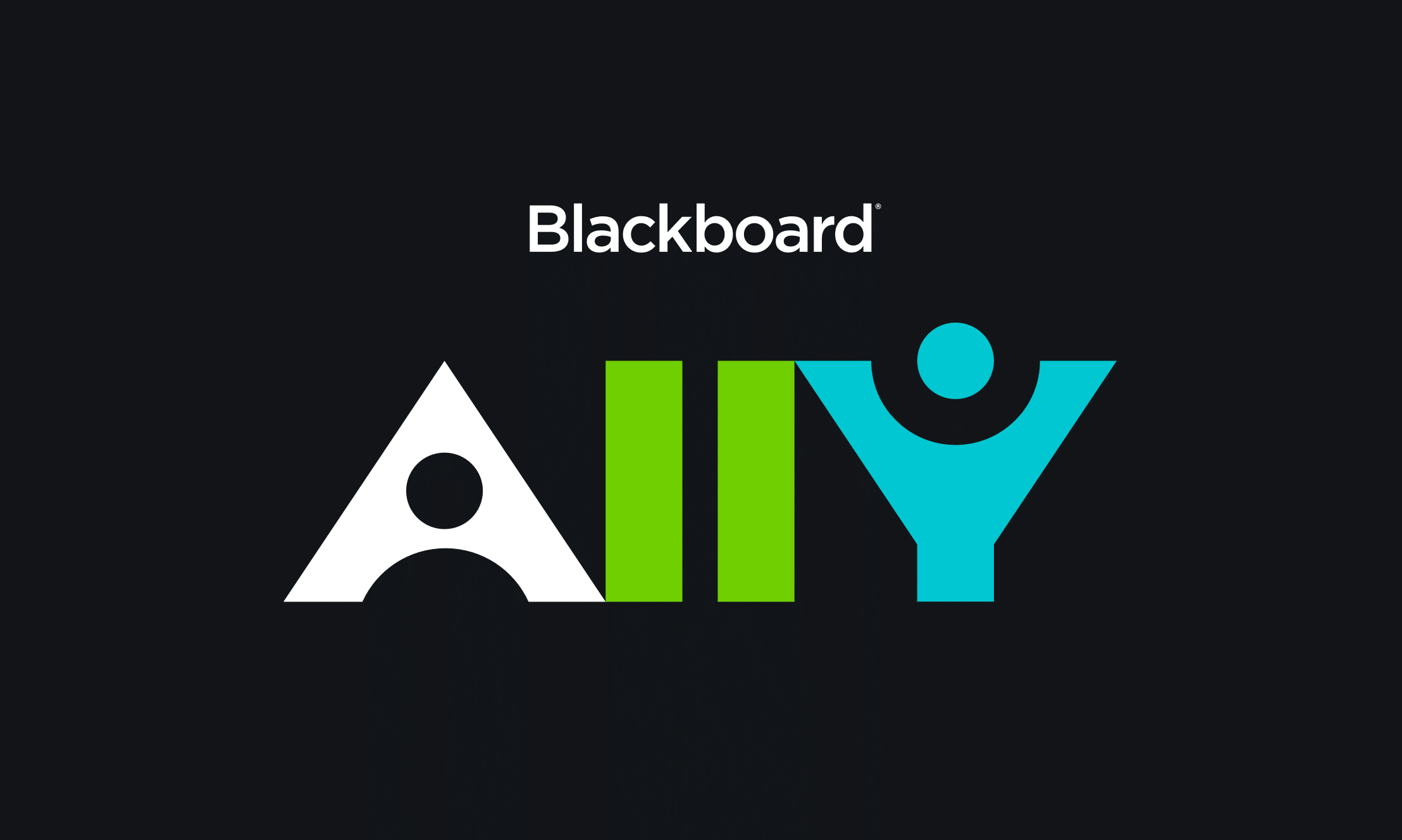
Microsoft - Immersive Reader
Microsoft’s Immersive Reader, a reading and comprehension tool built-in to many Office 365 applications including MS Word and OneNote, will now be available for students in Canvas Pages (see images above). The tool enables students to improve their literacy skills and provides a range of accessibility features such as text-to-speech, increasing text size, changing font and colour themes, spotlighting line focus and highlighting grammar.
NOTE:
From Monday 14th June 2021 the Immersive Reader will be visible to students on Canvas Pages only and is not currently available on any other Canvas content types. There are also some limitations of using the Immersive Reader in Canvas Pages, as embedded links, videos, tables and mathematical formulae won’t be appear in the Immersive Reader tool and it won’t work in Canvas mobile apps, only in browser. It’s also worth noting that embedded images will not be picked up if there isn’t alternative text set. For those reasons, the Immersive Reader is most useful where a lot of text-based information is provided in Canvas Pages.
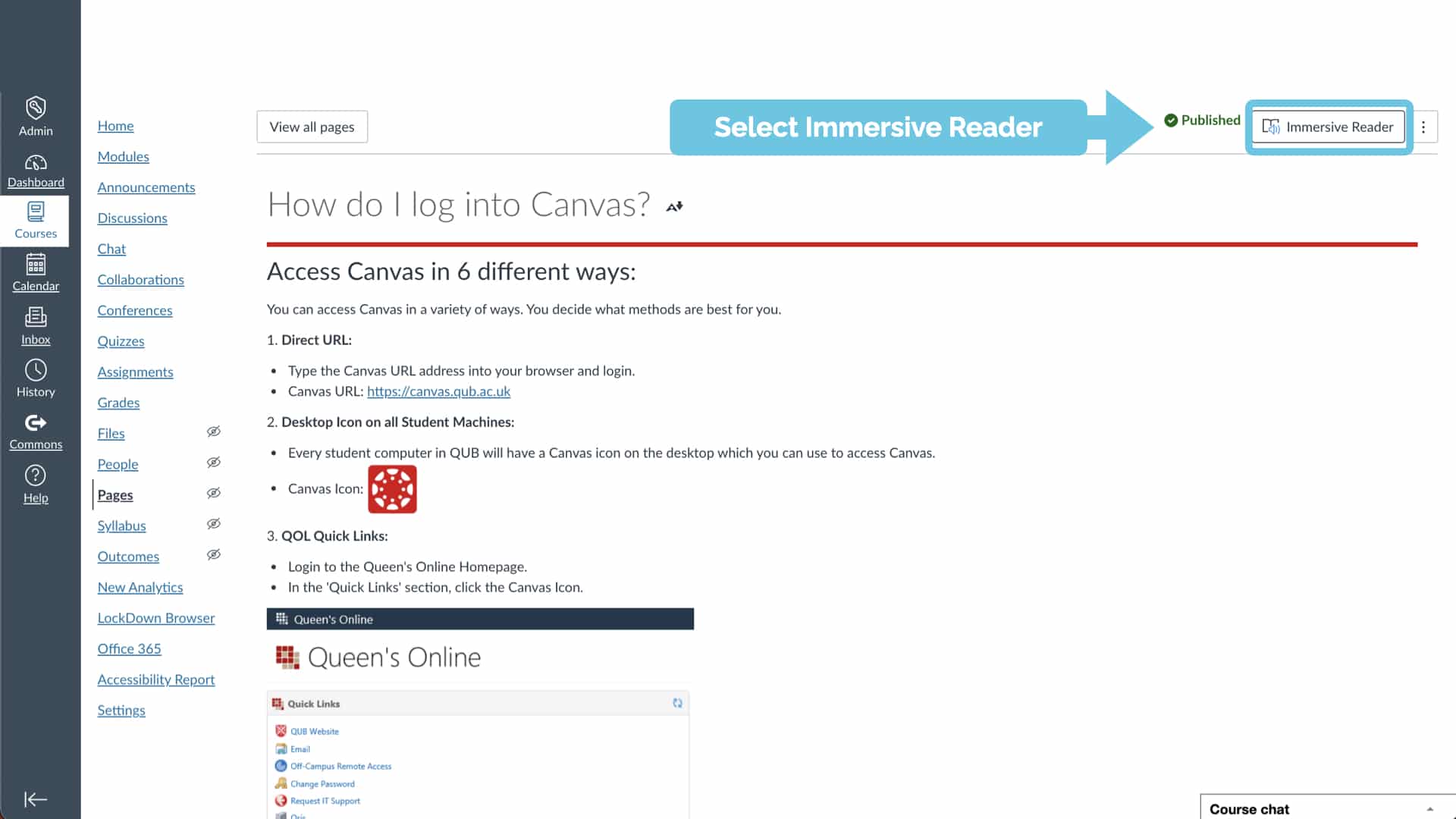

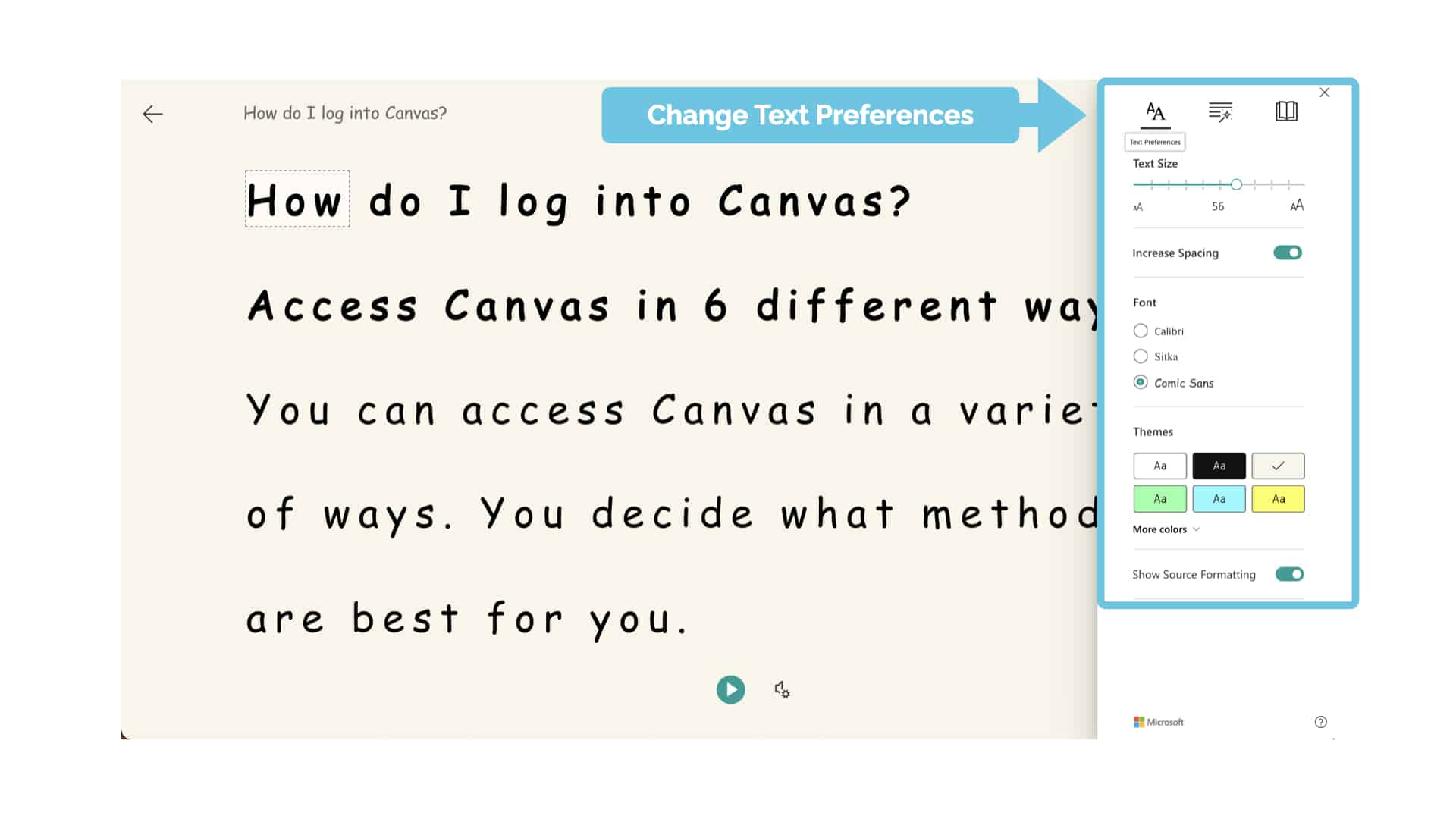
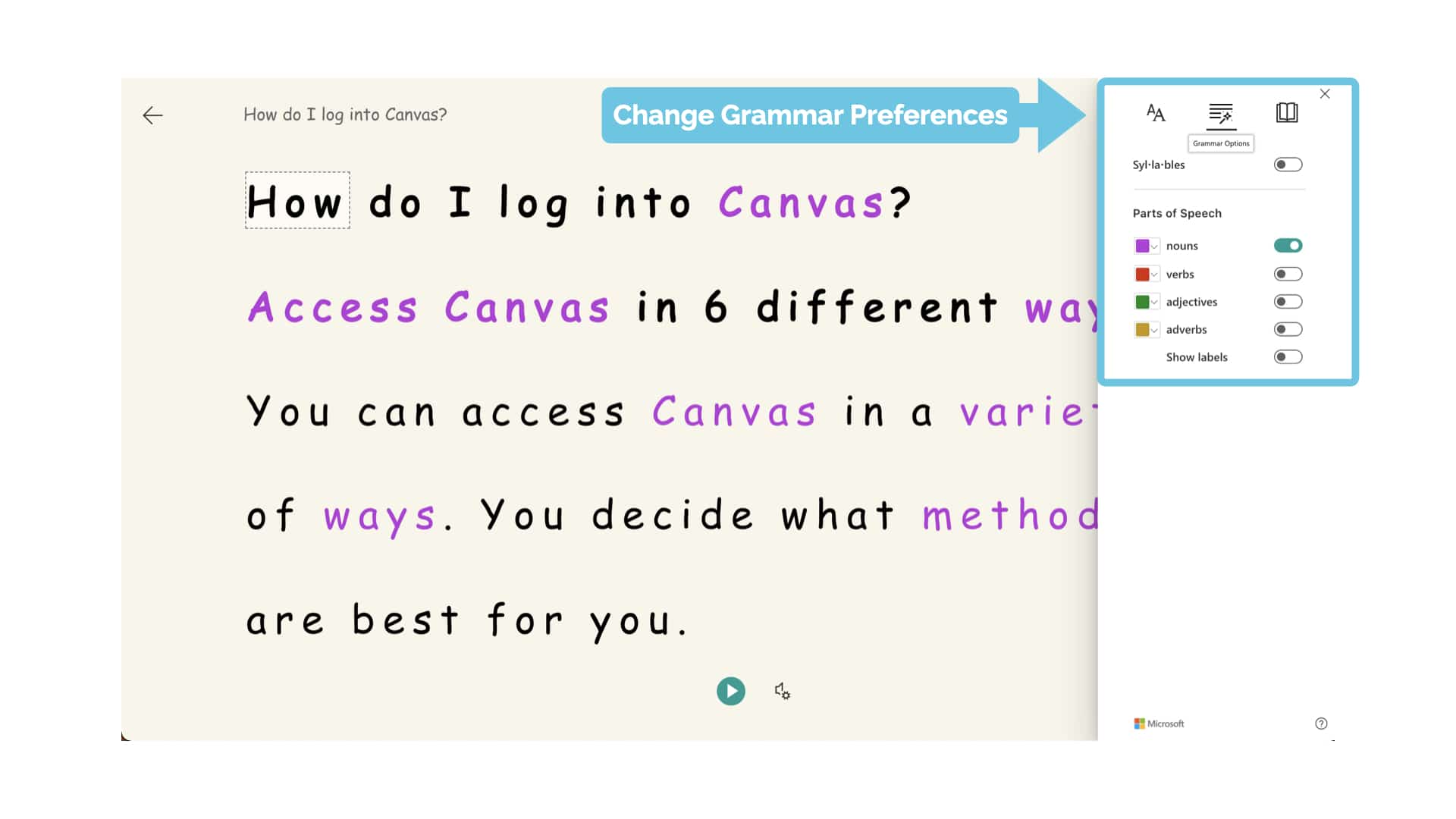
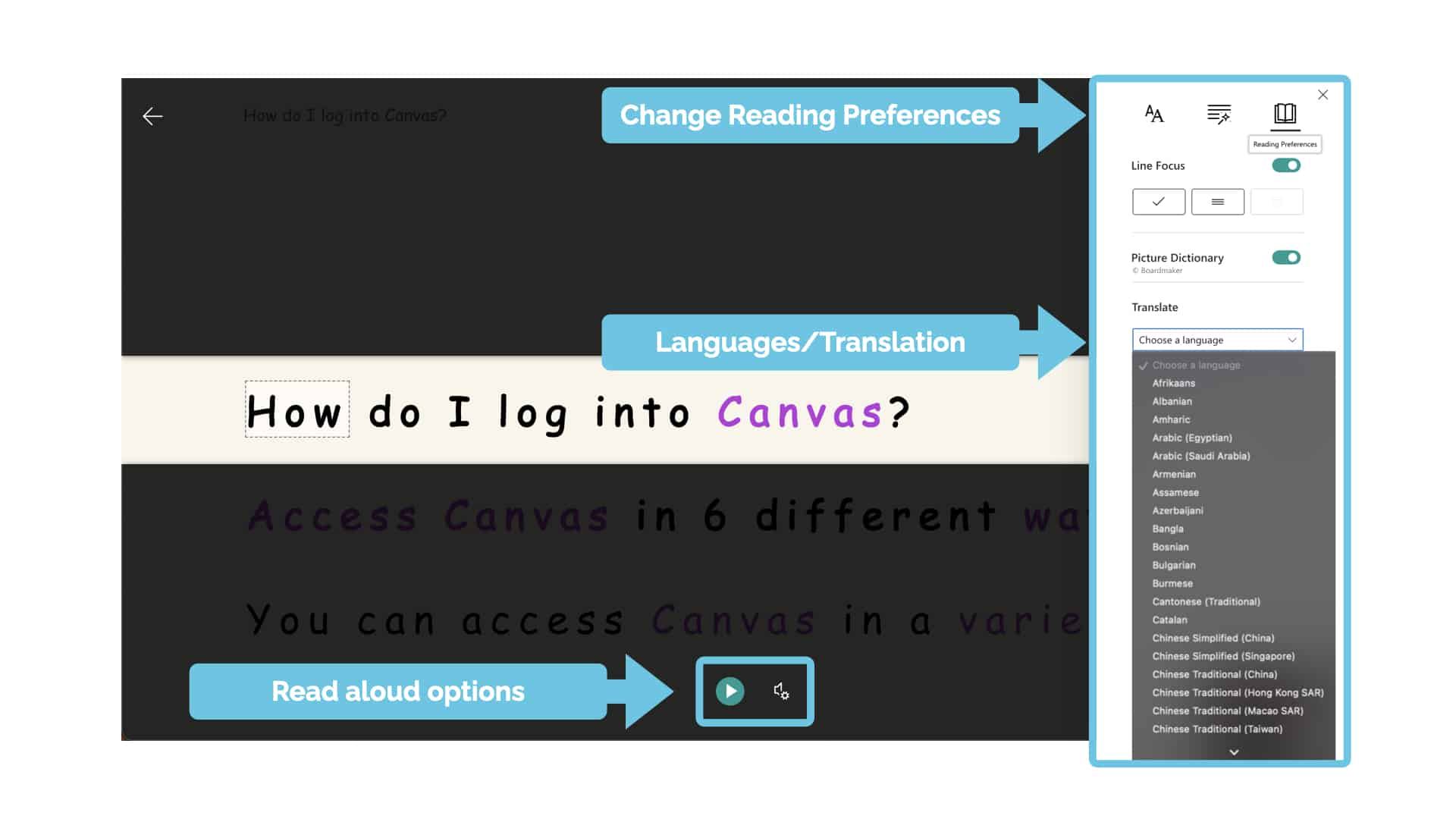
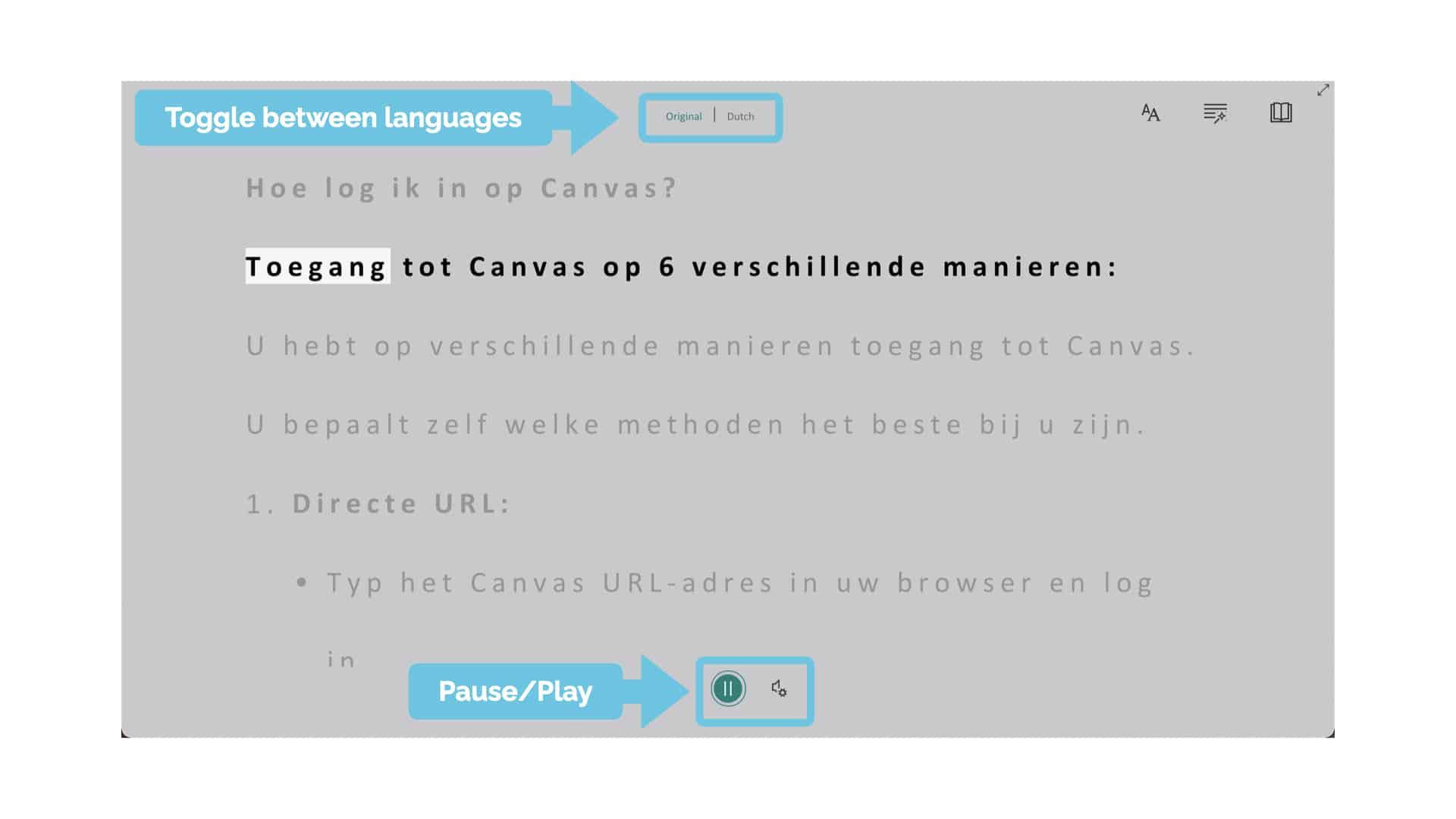
Canvas Accessibility Checker
Remember that all students also have access to the built-in Canvas Accessibility Checker when they are adding content directly in Canvas themselves through the Rich Content Editor, e.g., when writing Discussion posts or answering long-form Quiz questions etc.
It is a good idea to encourage students to use this where possible, to raise awareness of digital accessibility and inclusion issues and to promote good practice.