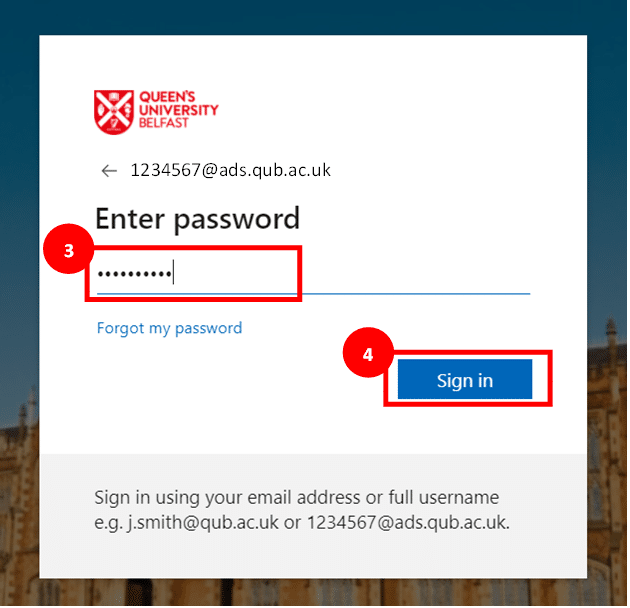Logging into Canvas
Having trouble logging into Canvas at Queen’s? This page provides useful information and guidance that addresses common issues with logging in. Please click on an item below to expand it and follow the information provided to assist you with logging into Canvas.
If you are unable to log into Canvas after reviewing items 1 to 4, it is recommended that you try using an incognito or in-private browsing session (detailed in items 5 to 8). This can resolve most browser related issues particularly for users such as External Examiners who may have other accounts/login data stored in their browser that can affect logging into Canvas at Queen’s.
Please ensure you are using the following web address to log into Canvas.
Please ensure that you are using an up-to-date browser that is supported by Canvas. You can view a list of browsers that are compatible including a browser checker tool. Try switching to another supported browser to log into Canvas.
1. Once you have navigated to https://canvas.qub.ac.uk/, in the “QUB email address or username” box, please enter your Queen’s email address or if you do not have a Queen’s email address, please use your staff or student number followed by @ads.qub.ac.uk e.g. if your staff number was 1234567 you would enter 1234567@ads.qub.ac.uk
2. Click on “Next”.
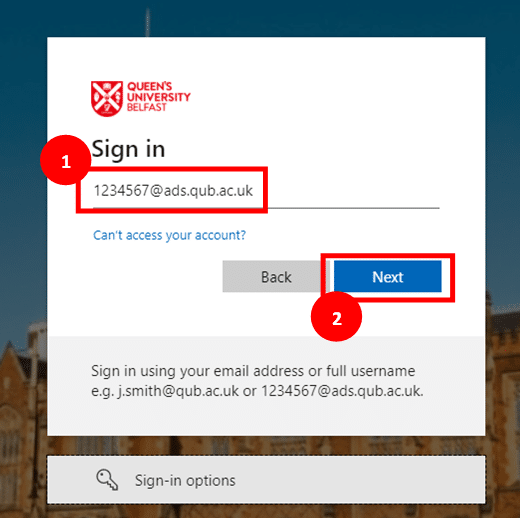
3. Enter your staff or student password which will be the same password you use for the majority of Queen’s systems.
4. Click on “Sign in” – you will also have to approve the sign-in via MFA (multi-factor authentication). If you have not setup MFA please follow on the on-screen prompts to set this up. More information on MFA.
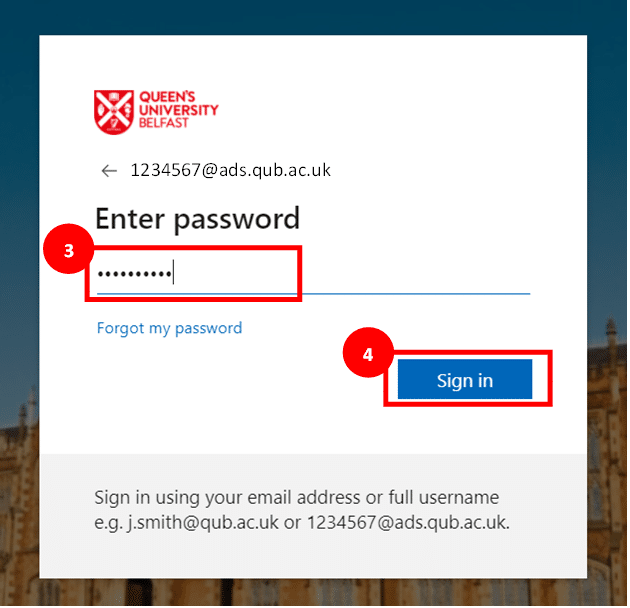
Please try clearing your browser’s cache and cookies, close down and restart your browser then attempt to log into Canvas. Guides on how to clear your browser’s cache/cookies are listed below:
Canvas also provide guides on how to clear browser cache and cookies:
1. Open Chrome browser.
2. Click on the three dot menu button on the top right of the screen.
3. Click on “New Incognito window”.
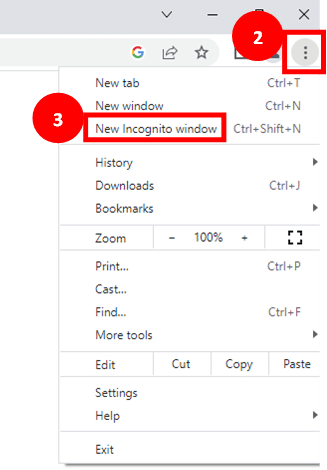
4. An incognito browsing window will open, type canvas.qub.ac.uk in the address bar at the top and press enter on your keyboard.
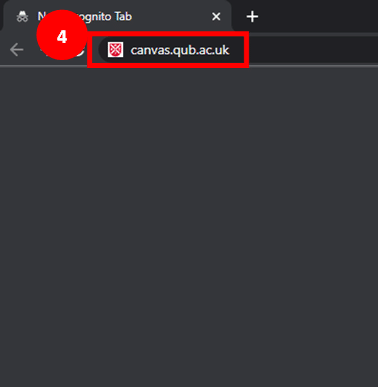
Now follow these steps to sign into Canvas:
1. In the “QUB email address or username” box, please enter your Queen’s email address or if you do not have a Queen’s email address, please use your staff or student number followed by @ads.qub.ac.uk e.g. if your staff number was 1234567 you would enter 1234567@ads.qub.ac.uk
2. Click on “Next”
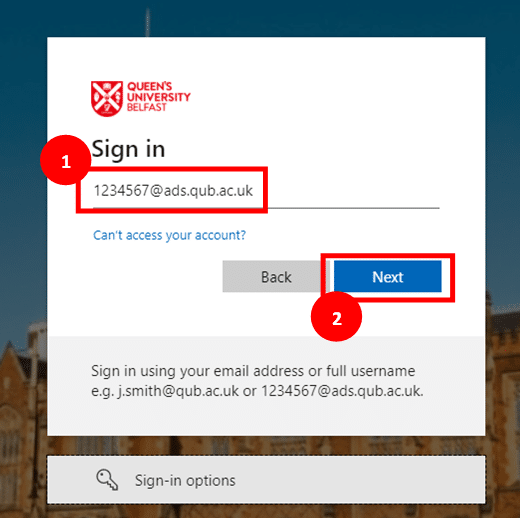
3. Enter your staff or student password which will be the same password you use for the majority of Queen’s systems.
4. Click on “Sign in” – you will also have to approve the sign-in via MFA (multi-factor authentication). If you have not setup MFA please follow on the on-screen prompts to set this up. More information on MFA.
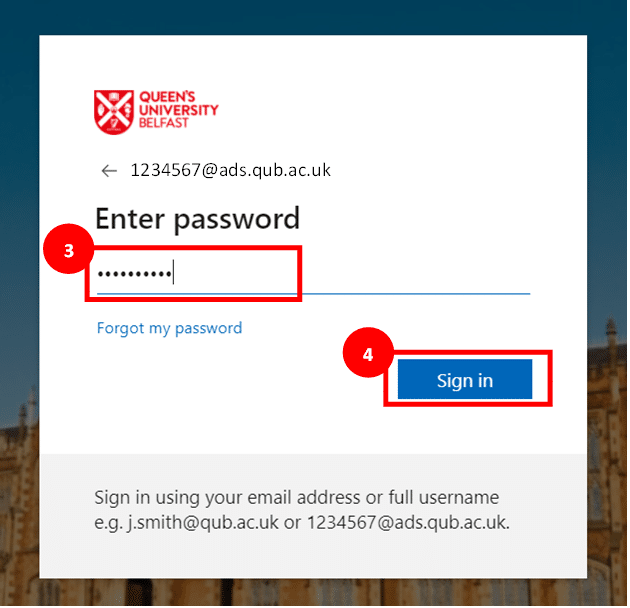
1. Open Edge browser.
2. Click on the three dot menu button on the top right of the screen.
3. Click on “New InPrivate window”.
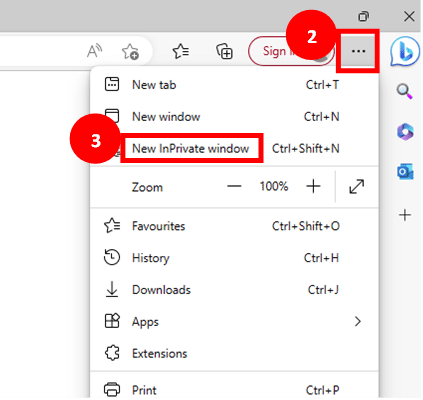
4. An in-private browsing window will open, type canvas.qub.ac.uk in the address bar at the top and press enter on your keyboard.
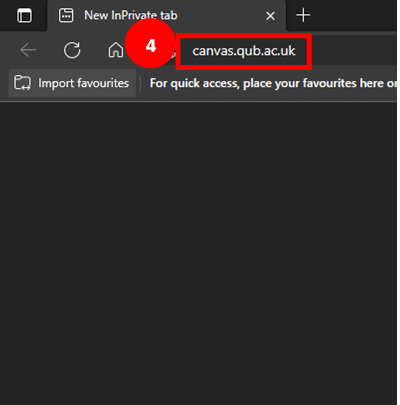
Now follow these steps to sign into Canvas:
1. In the “QUB email address or username” box, please enter your Queen’s email address or if you do not have a Queen’s email address, please use your staff or student number followed by @ads.qub.ac.uk e.g. if your staff number was 1234567 you would enter 1234567@ads.qub.ac.uk
2. Click on “Next”
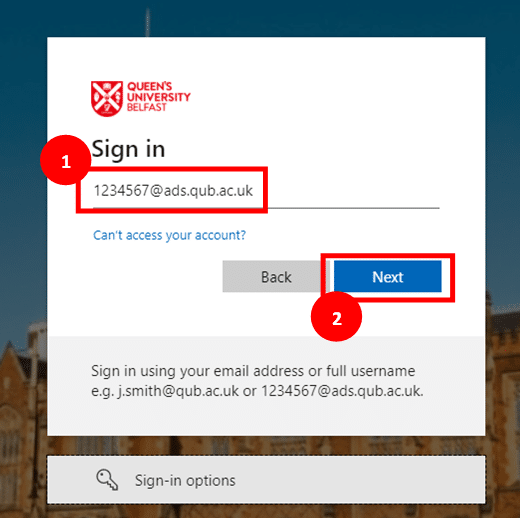
3. Enter your staff or student password which will be the same password you use for the majority of Queen’s systems.
4. Click on “Sign in” – you will also have to approve the sign-in via MFA (multi-factor authentication). If you have not setup MFA please follow on the on-screen prompts to set this up. More information on MFA.
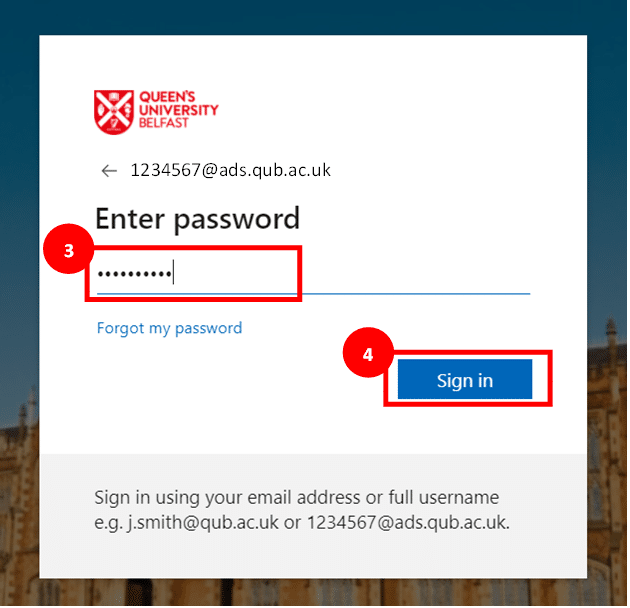
1. Open Firefox browser.
2. Click on the menu button on the top right of the screen.
3. Click on “New private window”.
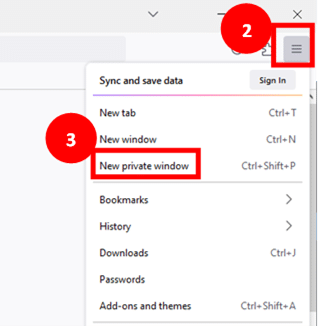
4. A private browsing window will open, type canvas.qub.ac.uk in the address bar at the top and press enter on your keyboard.
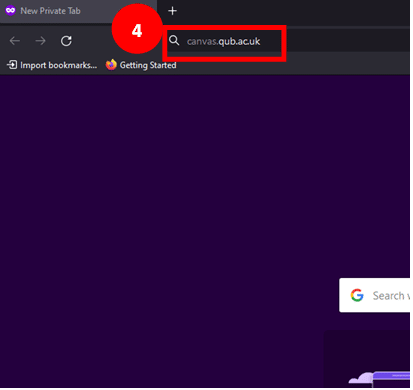
Now follow these steps to sign into Canvas:
1. In the “QUB email address or username” box, please enter your Queen’s email address or if you do not have a Queen’s email address, please use your staff or student number followed by @ads.qub.ac.uk e.g. if your staff number was 1234567 you would enter 1234567@ads.qub.ac.uk
2. Click on “Next”.
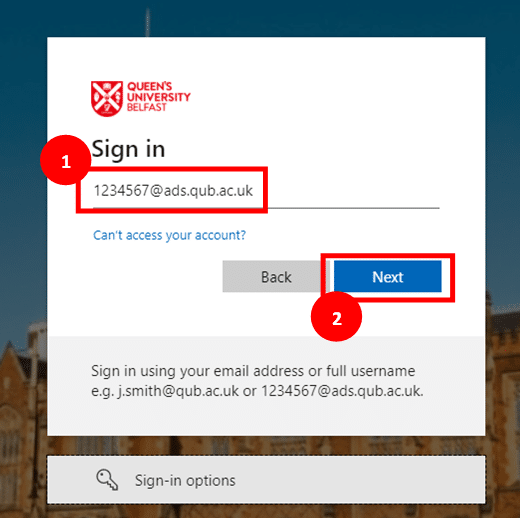
3. Enter your staff or student password which will be the same password you use for the majority of Queen’s systems.
4. Click on “Sign in” – you will also have to approve the sign-in via MFA (multi-factor authentication). If you have not setup MFA please follow on the on-screen prompts to set this up. More information on MFA.
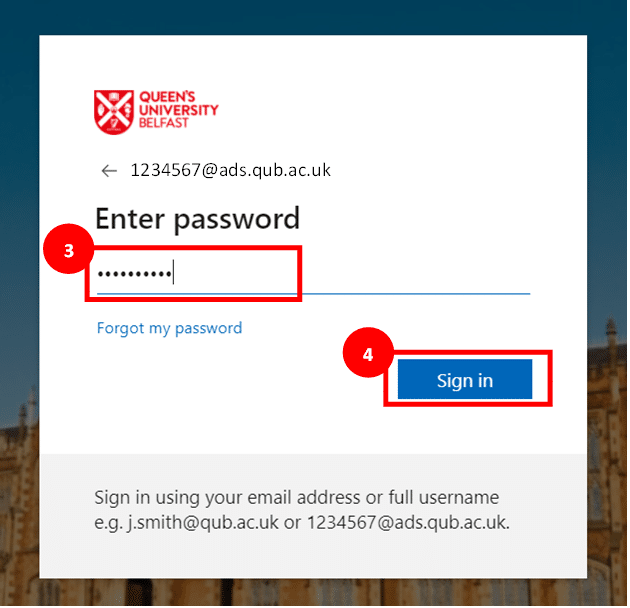
1. Open Safari browser.
2. Click on “File” from the menu along the top.
3. Click on “New Private window”
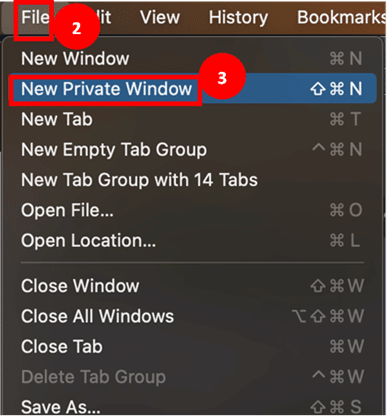
4. A private browsing window will open, type canvas.qub.ac.uk in the address bar at the top and press enter on your keyboard.

Now follow these steps to sign into Canvas:
1. In the “QUB email address or username” box, please enter your Queen’s email address or if you do not have a Queen’s email address, please use your staff or student number followed by @ads.qub.ac.uk e.g. if your staff number was 1234567 you would enter 1234567@ads.qub.ac.uk
2. Click on “Next”
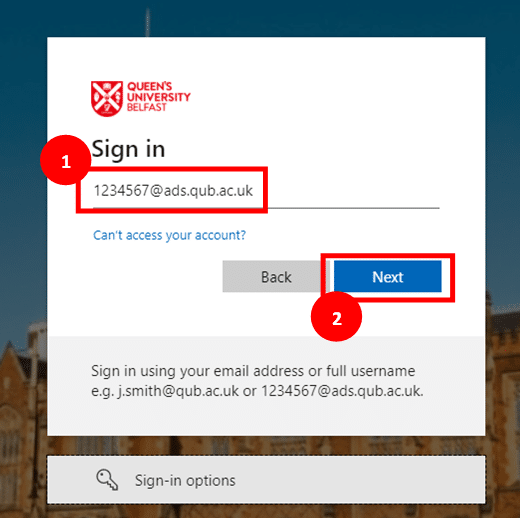
3. Enter your staff or student password which will be the same password you use for the majority of Queen’s systems.
4. Click on “Sign in” – you will also have to approve the sign-in via MFA (multi-factor authentication). If you have not setup MFA please follow on the on-screen prompts to set this up. More information on MFA.