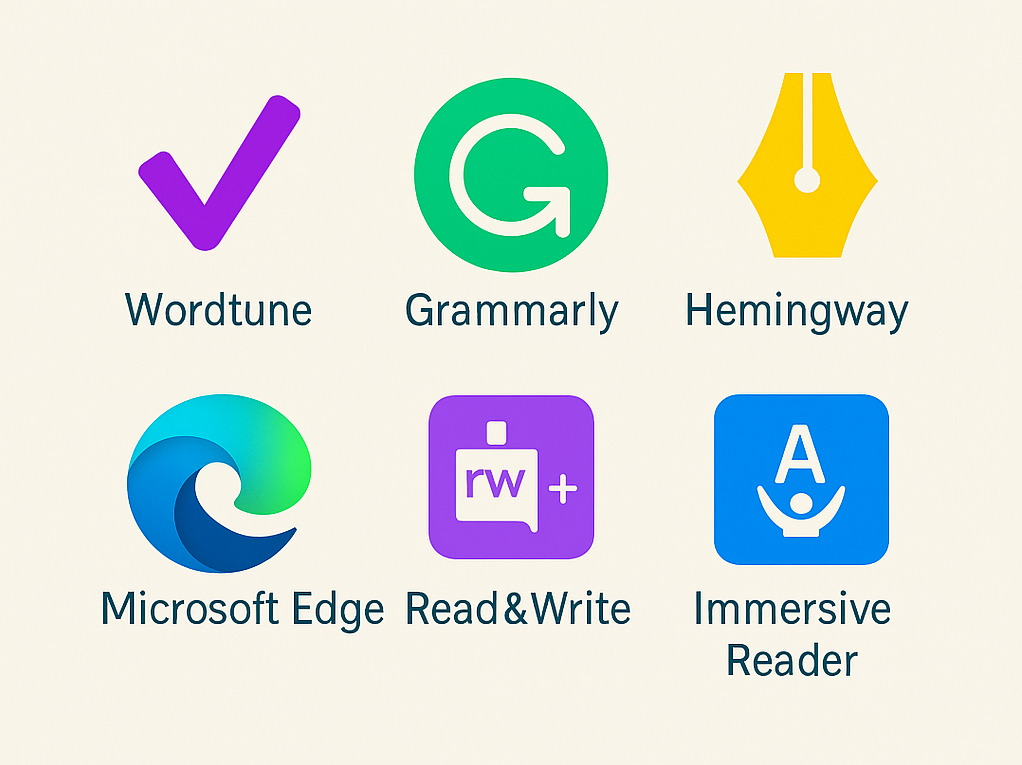Read and Write Smarter: Free Tools Every Student Should Know About
Reading dense academic material and producing clear, polished writing can be tough—especially when juggling deadlines, distractions, or learning differences. Whether you’re trying to make sense of tricky texts, improve your grammar, or get help structuring your own ideas, there are loads of free tools out there that can make life easier.
This blog post rounds up some of our favourite free tools to support both reading and writing. From simplifying long articles to checking your grammar and helping with focus, these are great options for students looking for a bit of digital backup.
 Quillbot – Paraphrasing and Grammar Help in a Click
Quillbot – Paraphrasing and Grammar Help in a Click
What it does:
Quillbot is an AI writing assistant that helps you reword, shorten, expand, or clarify your writing. It’s a fantastic tool for understanding tricky text by paraphrasing it into simpler language — or for polishing up your own work.
Great for: Students who need help rephrasing academic language, English as a second language speakers and anyone looking to boost clarity, grammar and flow
How to access: Free to use online (with limited features)
 Wordtune – Smarter Rewriting and Summarising
Wordtune – Smarter Rewriting and Summarising
What it does: Wordtune helps you rewrite or simplify sentences, making reading and understanding tricky texts that bit easier. It can also summarise longer articles or paragraphs.
Great for: Neurodivergent students, English as a second language speakers and anyone who wants help breaking complex writing into manageable chunks.
How to access: Free Chrome extension (premium features are paid, but the free version still packs a punch).
 Grammarly – Clarity Checker & Readability Support
Grammarly – Clarity Checker & Readability Support
What it does: While known for fixing spelling and grammar, Grammarly also gives helpful feedback on sentence clarity and tone, helping you make sense of academic writing and improve your own.
Great for: Students who want clearer writing and help understanding grammar in context.
How to access: Free browser extension or desktop app. (Paid version offers more, but the free version works well for most needs.)
 Hemingway Editor – Making Writing Bold and Clear
Hemingway Editor – Making Writing Bold and Clear
What it does: Hemingway Editor simplifies complicated writing. It highlights overly long sentences, passive voice, and hard-to-read phrases.
Great for: Anyone who struggles with long-winded texts or wants to learn how to write more clearly themselves.
How to access: Free web version available online (desktop version is paid).
 Microsoft Edge PDF Reader – Read Aloud + Annotation
Microsoft Edge PDF Reader – Read Aloud + Annotation
What it does: Open your PDFs directly in Microsoft Edge (yep, the web browser!) and access built-in read-aloud features, text highlighting, and note-taking.
Great for: Students with visual impairments, dyslexia, or focus challenges, and anyone who prefers listening to reading.
How to access: Free for all users – just open a PDF in Microsoft Edge and explore the tools on the toolbar.
 Read&Write for Chrome – Toolbar for Reading, Writing & Studying
Read&Write for Chrome – Toolbar for Reading, Writing & Studying
What it does: This extension adds a floating toolbar to your browser with features like text-to-speech, dictionary, picture dictionary, screen masking, and more.
Great for: Neurodiverse students, students with dyslexia, or anyone who benefits from multi-sensory learning support.
How to access: Free for support providers and students (limited features in the free toolbar, desktop version is available through Queens Student Desktop see Your Guide to Read&Write for more information and access instructions).
If you’ve received Read&Write through DSA or are using the university-managed version, you’ll have full access.

 Immersive Reader in Microsoft Word
Immersive Reader in Microsoft Word
What it does: This hidden gem in Word reads text aloud, breaks words into syllables, highlights grammar, and even changes line spacing and background colour to suit your reading needs.
Great for: Visual stress, dyslexia, and improving reading fluency.
How to access: Free in Microsoft Word online or desktop app. QUB students can access Word through their Microsoft 365 account (included in your student email login).

 BeeLine Reader
BeeLine Reader
What it does: BeeLine Reader uses colour gradients (like red fading into blue) at the start of each line of text. This subtle visual cue helps guide your eyes from the end of one line to the start of the next, making reading smoother and less tiring.
Great for: Students with ADHD or visual tracking issues, Neurodivergent students and anyone reading lots of text on-screen
How to access: available as a free Chrome extension; works on most websites, Google Docs, and some PDFs
https://www.beelinereader.com/
 Want More?
Want More?
There are so many ways to personalise your learning – and the best tools are the ones that make reading easier for you. If you’re not sure where to start, get in touch with the AT Co-Ordinator.
Let the tools do the heavy lifting, so you can focus on learning.
Support Channels
- Assistive Technology Teams Channel: Join for real-time support, updates, and discussions.
- For more information and guidance on supporting students with assistive technology, please contact the Assistive Technology Coordinator.
- IT Helpdesk: For licensing issues or technical support, reach out to the QUB IT Helpdesk.
Discover more from Assistive Tech Hub
Subscribe to get the latest posts sent to your email.