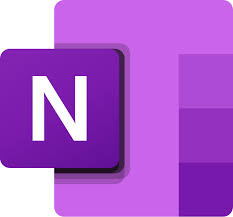Your Guide to Microsoft OneNote for Noteaking and Lecture Organisation
Microsoft OneNote is a powerful, versatile tool for notetaking and organising your lecture materials. Part of the Office 365 suite, it seamlessly integrates with other Microsoft tools like To Do, making it a fantastic option for students and staff alike.
Accessing OneNote for QUB Students Through Office 365
Queen’s University Belfast students can access Microsoft OneNote as part of the Office 365 suite provided by the university. Here’s how to get started:
- Log in to Office 365:
- Visit https://www.office.com.
- Sign in using your QUB email address (e.g. student02@qub.ac.uk) and your university password.
- Use the OneNote web app directly from the Office 365 dashboard.
- Sync Your Notes:
- Save your notebooks to OneDrive (also part of Office 365) to ensure your notes are automatically backed up and accessible across devices.
- Access OneNote Online or Download the App:
- Alternatively, download the desktop or mobile app for a full-featured experience. Links to download are available in the Office 365 dashboard under the “Install Office” option.
Getting Started with OneNote
- Set Up Your Notebook: Start by creating a new notebook for your course or subject. Divide your notebook into sections for each module or topic, and within these sections, create pages for individual lectures, assignments, or readings.
- Handwriting and Drawing: If you have a touchscreen device, you can use a stylus to handwrite notes or draw diagrams. OneNote’s handwriting-to-text feature allows you to convert handwritten notes into editable text.
- Customise Your Layout: Use the rich formatting options in OneNote to structure your notes. You can:
- Add headings and subheadings.
- Insert tables for summarising key points.
- Embed images, links, and files to complement your notes.
Advanced Features to Enhance Productivity
- Dictation:
- Use the built-in dictation tool to transcribe spoken words into text. This is especially useful for capturing ideas quickly or for students who prefer speaking to typing.
- Immersive Reader:
- Improve comprehension with the Immersive Reader feature. It reads text aloud, highlights words as they are spoken, and provides tools for adjusting text size, spacing, and background colours to support diverse learning needs.
- Maths Equation Solver:
- Solve equations directly within OneNote. Write or type an equation, and use the “Math” tool to get step-by-step solutions, graphs, or visualisations of the problem.
- Audio Recording:
- Record lectures directly in OneNote. The audio file will sync with your notes, allowing you to review specific parts of the lecture later.
- Tag Your Notes:
- Use tags like “Important,” “Question,” or “To Do” to mark key points.
- Quickly find tagged items using the search feature.
Syncing with Office 365 Tools
Integration with Microsoft To Do
- Creating Tasks: Highlight an action item in your notes (e.g., “Read Chapter 3” or “Prepare presentation”) and convert it into a task by right-clicking and selecting “Outlook Tasks” or syncing it with Microsoft To Do.
- Setting Reminders: Add deadlines and reminders to your tasks in To Do, ensuring you stay on top of your coursework.
- Organising Tasks by Subject: Use To Do lists to group your tasks by subject or priority, keeping your academic life organised.
Collaboration and Sharing
- Share Notes: Share your notebook or individual pages with classmates for group projects.
- Collaborate in Real-Time: Use OneNote’s real-time collaboration features to co-edit notes and brainstorm ideas during study sessions.
Alternatives to OneNote
If you’re looking for alternatives or additional tools, consider:
- NotebookLM is an AI-powered research and notetaking tool developed by Google and powered by Gemini AI. It helps users summarise, organise, and interact with their notes more effectively by allowing them to upload documents, ask questions, and generate summaries based on their own content. Designed to enhance learning and productivity, NotebookLM can be particularly useful for students managing large amounts of information, providing AI-driven insights while keeping the focus on their own materials.
- GoodNotes (Apple) is a powerful digital notetaking app available on Apple devices, designed to help students and staff organise their notes more effectively. With features like handwriting recognition, PDF annotation, audio recording, and cloud syncing, GoodNotes provides a flexible and interactive way to capture and manage information. It supports typed and handwritten notes, making it ideal for lectures, research, and revision. Its smart search and AI-powered organisation tools help users quickly find key information, making studying and notetaking more efficient.
- Notion: Notion is a free versatile productivity cloud based app that combines features for note-taking, task management, and collaboration.
- Evernote: Evernote is a note-taking and organisation app designed to help users capture, organise, and access their ideas and information across multiple devices.
- Google Keep: Google Keep is a simple and intuitive note-taking app that helps students quickly capture and organise ideas. It integrates seamlessly with other Google Workspace tools like Google Docs and Google Calendar, making it ideal for students in academic settings.
- Explore the Online Study Tools Guide for more ideas and assistive technology to support your academic journey.
Assistive technology is more than a collection of tools—it’s a way to personalise your learning environment to suit your unique strengths and challenges. By leveraging free AT resources, students can gain confidence, improve their academic performance, and unlock their full potential.
Remember, there is no one-size-fits-all solution. The key is to embrace a mindset of exploration and adaptability. Your learning journey is as unique as you are, and the right tools can make all the difference.
Finally, I’d love to hear from you! What tools have worked best for you, and how have they improved your academic experience? Share your favourite apps, software, or strategies to help others in the neurodiverse community discover new possibilities.
Support Channels
- Assistive Technology Teams Channel: Join for real-time support, updates, and discussions.
- For more information and guidance on supporting students with assistive technology, please contact the Assistive Technology Coordinator.
- IT Helpdesk: For licensing issues or technical support, reach out to the QUB IT Helpdesk.
Discover more from Assistive Tech Hub
Subscribe to get the latest posts sent to your email.