Understanding the Canvas Gradebook Export
When set up appropriately, Canvas has the ability to track your student grades and enables you to take a downloadable export of the Canvas Gradebook.
When you export your Canvas Gradebook there will be several columns visible which can be difficult to interpret and evaluate exactly what information is included. Here we clarify how to interpret the export.
Steps before exporting the Gradebook
This blog will highlight what each column in the gradebook export show and how it will be affected by unposted grades or unsubmitted assignments. In order to avoid confusion around these, when extracting the final student grade it is advisable to follow these steps:
- Ensure that all assignments are given a grade (even if zero for unsubmitted) or ‘excused’ by adding EX instead of a grade.
- Re-format the export as suggested below for ease of use.
We would also advise that for the first year of using Canvas you track student scores in your own spreadsheet to reconcile the figures coming out of Canvas to what your expectation is in case the set up is incorrect.
To understand the differences that may arise in the gradebook export if there are unposted or unsubmitted assignments, please read the rest of this blog.
Formatting the Export
The exported Canvas Gradebook is in CSV format (.csv) and it is advisable to re-format it as an Excel Workbook (.xls). To do this you should click on ‘File’ and then ‘Save As’, choose a location and save as an excel workbook.
When first exported the grades will look like the image below (student names have been removed):
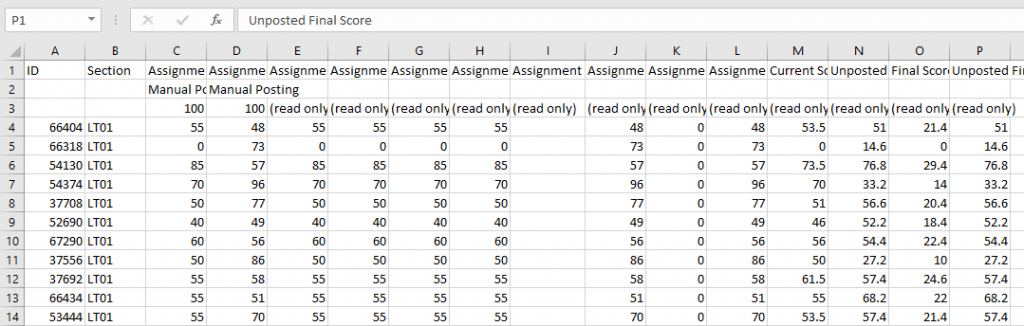
Take some time and tidy the the information, re-size the columns and make sure that it is in a readable form. The image below shows the export after:
- Increasing the width of all columns.
- Centering and wrapping the text in the header columns
- Freezing the top row and making the text bold
- Adding a row between the ‘Points Possible’ and the grades
- Making the’Points possible’ row bold and increasing the size
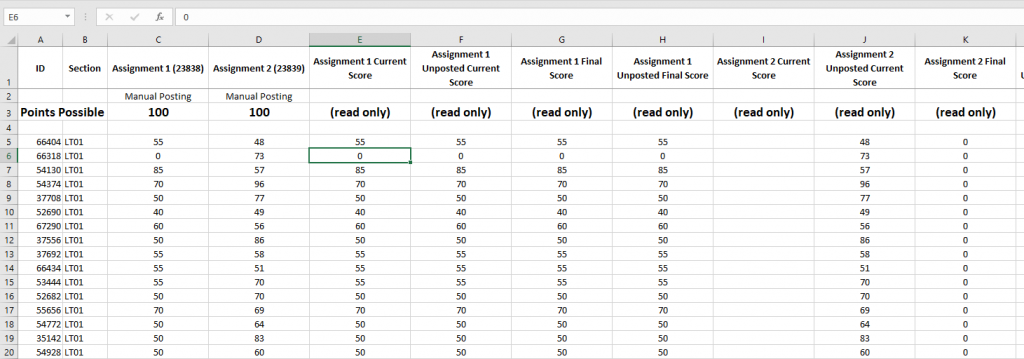
Points Possible
The gradebook export will show you the points possible for each assignment in row 3 (see red box in image below).
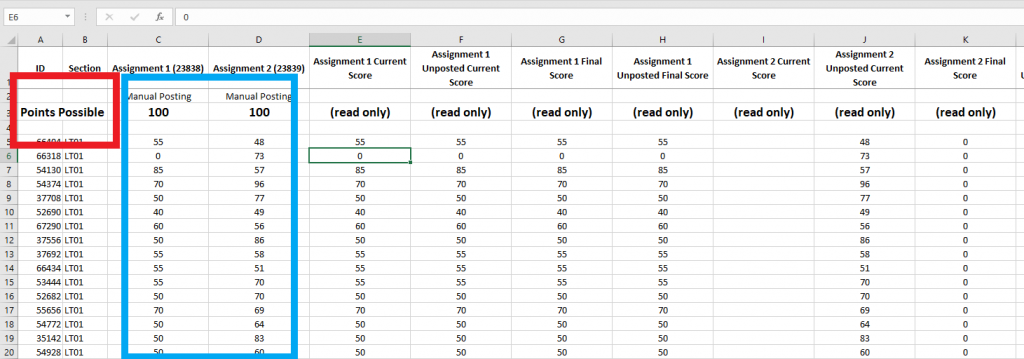
The columns will either show the number of points possible at the top (100 in our example) or will say ‘(read only)‘. Read only columns contain figures calculated by Canvas depending on a number of variables (discussed below).
In those columns showing a number of points possible at the top such as those in the blue box above, the export shows the POINTS AWARDED on the assignments rather than a percentage score. This is true even if you selected ‘display as percentage‘ when setting up the assignment.
In the image above there are 2 assignments and the points possible for each is 100.
Figures Calculated by Canvas
As mentioned above, if the column does not have a number of points possible at the top, it will say read only and is a percentage figure that has been calculated by Canvas depending on 3 variables:
- Whether the grade given has been posted or remains hidden
- Whether a student has submitted or not
- The Weighting of Assignment Groups
The examples below explore the effect on the Gradebook Export of changes in these variables.
Grades Not Posted
You will see 4 columns for each assignment group showing a percentage score. In the image below there are 2 assignment groups (one for each assignment) with 4 columns for each group:
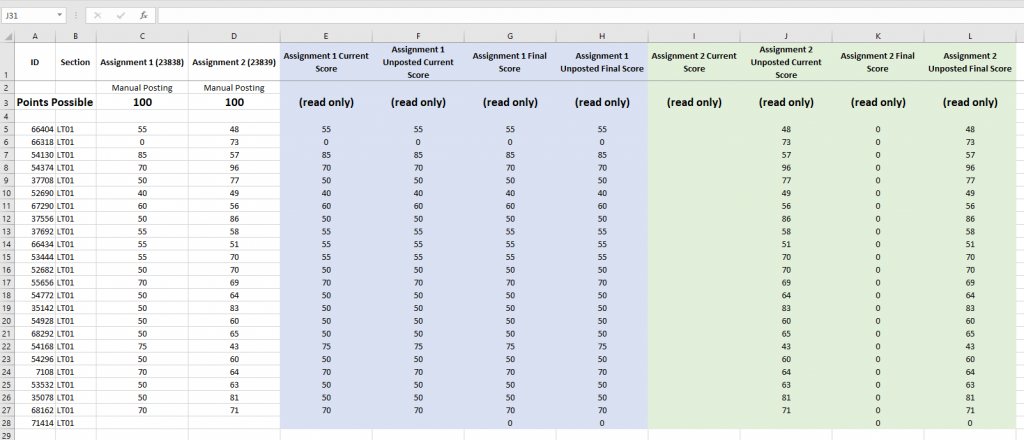
If all assignments have been submitted, graded and grades released to students, then all the figures in the 4 columns will be the same (see Assignment 1 in blue below).

In Assignment 2 (below in green) the grades have been input but not posted to students i.e. they remain unposted or hidden.
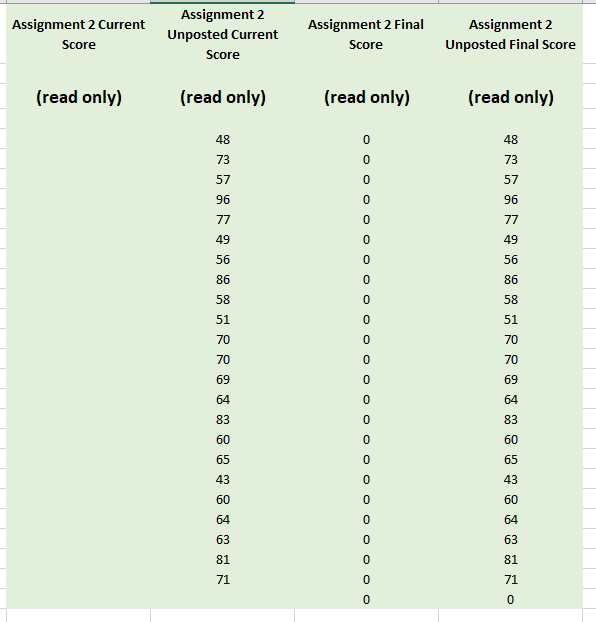
This has had the following impact on the columns in the Gradebook Export:
Current Score: No score is shown as grades are not posted (hidden)
Unposted Current Score: The score for the assignment is showing, as this includes hidden grades.
Final Score: The score shows as zero, as it excludes hidden grades and all the grades for this assignment group are hidden
Unposted Final Score: This shows the score as it includes hidden grades.
Assignments Not Submitted
If the assignment is not submitted this will have an effect on the scores shown. In the image below you can see that there has been no submission for assignment 1 (highlighted in red box).
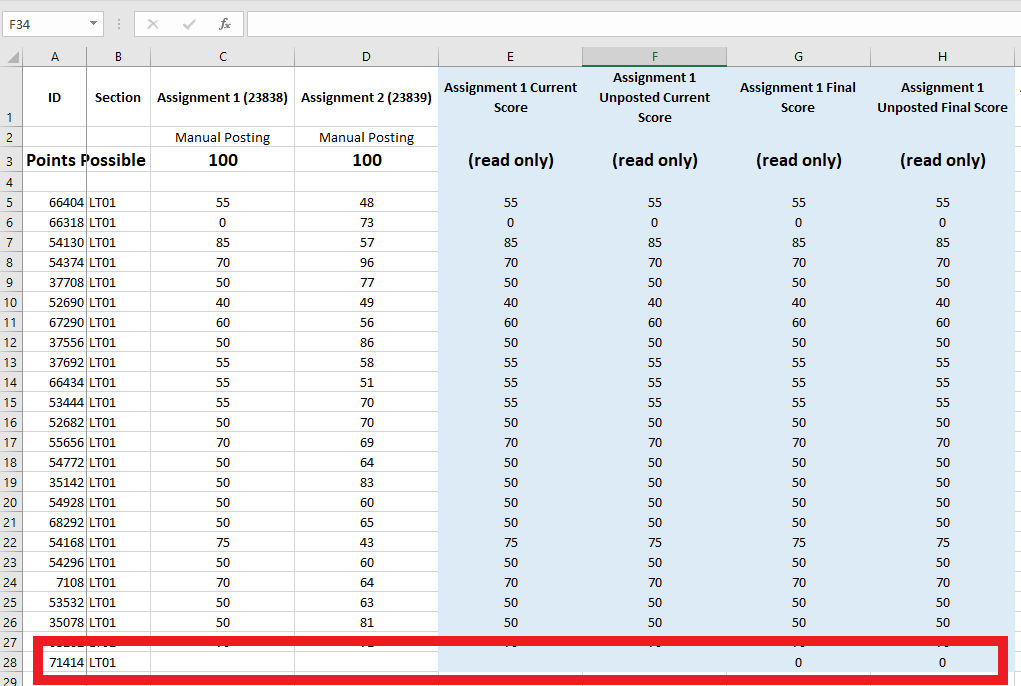
This has the following effect on each column:
Current Score: No score is shown as this column excludes unsubmitted assignments
Unposted Current Score: As above, no score is shown as this column excludes unsubmitted assignments
Final Score: The score shows as zero, as it includes unsubmitted assignments as zero.
Unposted Final Score: As above, the score shows as zero, as it includes unsubmitted assignments as zero. *
*A link to the full glossery of terms in the gradebook is included at the end of this post.
Weighting of groups for overall scores
The final set of columns in the Canvas gradebook export brings together and weights the scores from the assignment groups to give an overall score for the course.
Again, you will see the same 4 columns for the overall course score (see image below in red). These scores bring together all grades in the weighting allocated depending on what has been submitted and posted.
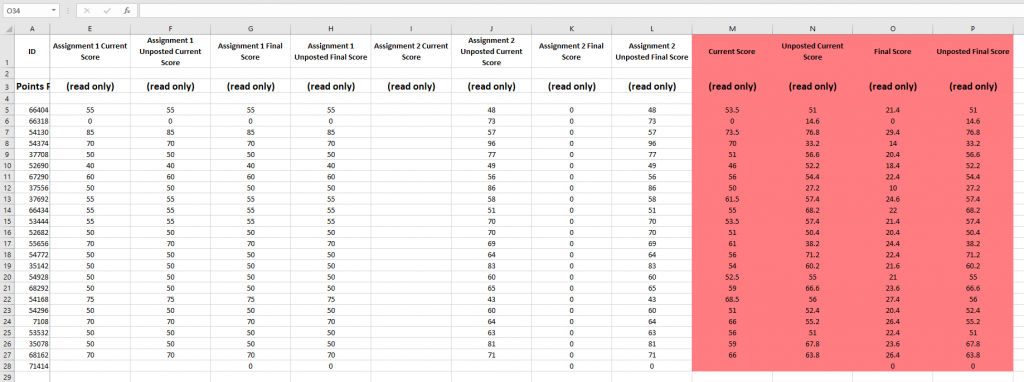
In the image above in red, the grades for assignment 2 have not been posted meaning that the Current Score and the Final Score will not be the same.
Current Score: A total based on the grades that have been posted to students.
Final Score: Gives a percentage score based assuming that any unposted grades are zero. If grades remain unposted or unsubmitted they have no points awarded but their possible points will be included in the calculation. (see below image). Any unposted grades will mean that this column has a very low mark as Canvas gives the student zero out of the possible points for unposted assignments here.
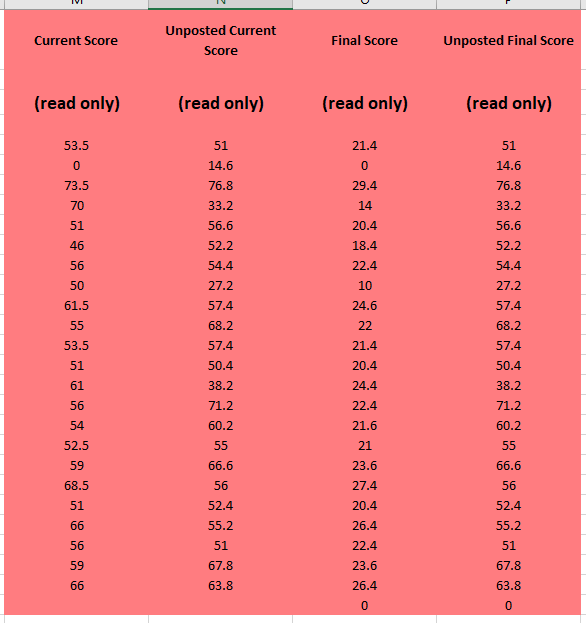
The Unposted Current Score and Unposted Final Score are the same as both include hidden assignments and there are no unsubmited assignments that would result in these two being different.
If the steps set out at the beginning of this blog post are followed, the 4 columns in the overall scores should read the same and the one that should be extracted is the Final Score.
If you have not followed the steps, then the ‘Unposted Final Score‘ may be appropriate as there may be grades that the students cannot see but need to be factored into their final score.
Categories
- Academic Stories (16)
- Accessibility (6)
- Assessment & Feedback (28)
- Guidance (53)
- STAFF (76)
- STUDENT (7)
- System Updates (65)
- Training Resources (22)
- Uncategorized (6)


